

在我們的設(shè)計(jì)中,摳圖可以說(shuō)是最常見(jiàn)的用途,,我們可以簡(jiǎn)單的做到,,但是最讓我們頭疼的人或者動(dòng)物的毛發(fā)的摳圖,對(duì)很多人來(lái)說(shuō)是比較困難的,。經(jīng)常在很多設(shè)計(jì)作品里看到扣的不干凈的人的圖片,,真的看著很尷尬。
作為設(shè)計(jì)師,,摳圖是我們的基本功,,但不是最簡(jiǎn)單的。接下來(lái),,我將介紹最佳和最快的方法來(lái)?yè)笀D不同的圖片,!
第一種:魔術(shù)棒工具摳圖
魔棒工具摳圖對(duì)圖片要求很高,需要背景扎實(shí),,主題圖片輪廓清晰,。
案例展示:
對(duì)于以下類型的圖紙,可以選擇簡(jiǎn)單快捷的魔棒工具進(jìn)行摳圖,,使背景為純白(純色),,產(chǎn)品圖紙輪廓清晰。

摳圖步驟:
第一步:ps打開(kāi)圖片文件,,解鎖,。
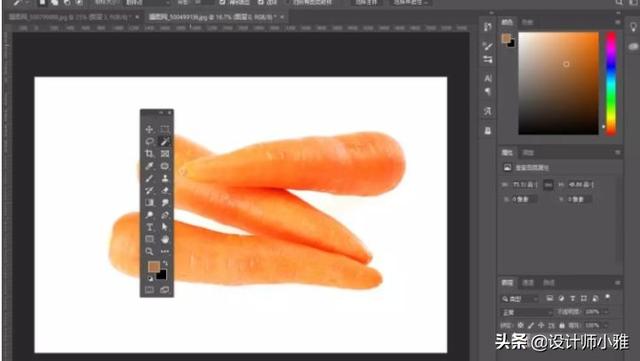
第二步:選擇魔棒工具,直接點(diǎn)擊圖片空白區(qū)域(即選擇背景),。
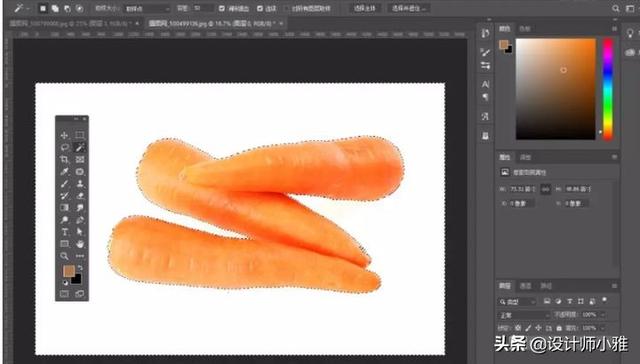
第三部分:按鍵盤(pán)上的“Delete”鍵,,一鍵搞定!

第二種:鋼筆工具摳圖
鋼筆工具摳圖對(duì)于圖片也需要有清晰的產(chǎn)品圖紙輪廓,,背景可以是純色也可以是其他雜色或背景圖片的背景,,都可以!
案例展示:
我們選一張背景不實(shí)的圖片作為案例吧,!因?yàn)榍懊嬉呀?jīng)有更快更好的方法實(shí)現(xiàn)純色背景了,!
我們選擇這樣一個(gè)畫(huà)面,目標(biāo)是把畫(huà)面中的耳機(jī)拔出來(lái),。當(dāng)你看到這張圖的時(shí)候,,你可以在你的大腦中思考一下。應(yīng)該用什么樣的方法,?當(dāng)然,,我們知道我們不能使用魔杖工具,!所以先用鋼筆工具挖圖!

摳圖步驟:
第一步:ps打開(kāi)圖片文件,,解鎖,。

第二步:選擇鋼筆工具,沿著耳機(jī)邊緣一條一條的畫(huà)(需要大家耐心),。
鋼筆工具摳圖的前提是不要忘記路徑的選擇
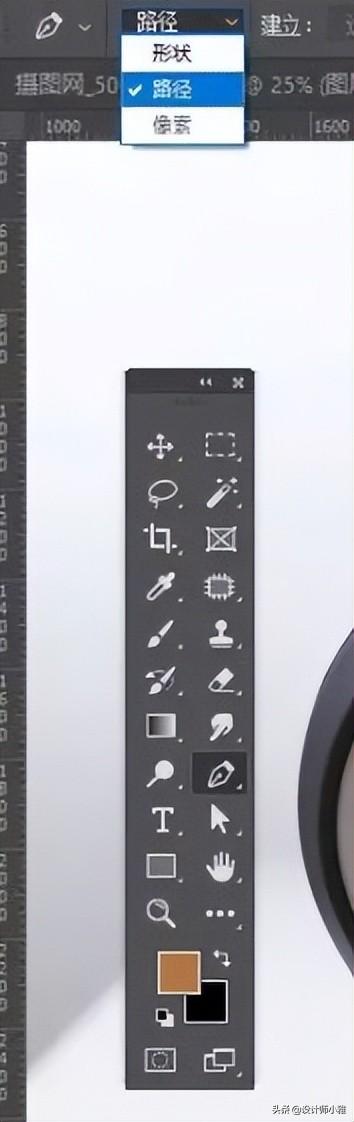

用鋼筆在外圍后面畫(huà)一個(gè)圖,,選擇路徑面板。

第三步:按住Alt鼠標(biāo)點(diǎn)擊路徑面板高亮顯示前面的小圖標(biāo),,將鋼鐵勾勒的部分載入選區(qū),。

步驟4:返回圖層面板,按ctrl+J復(fù)制選區(qū),。

當(dāng)我們關(guān)閉原圖時(shí),,會(huì)發(fā)現(xiàn)耳機(jī)中間有一個(gè)背景,我們也使用鋼筆工具,。

中間用鋼筆工具畫(huà)出的輪廓就是我們要去除的背景,,我們可以在選區(qū)后直接刪除!
簡(jiǎn)單嗎,?

第三種:磁性套索工具摳圖
其實(shí)磁性套索工具類似于鋼筆,,同樣需要清晰的輪廓。套索工具就像一塊有吸附功能的磁鐵,,會(huì)直接沿著產(chǎn)品的輪廓邊緣吸附,,然后加載到選區(qū),完成摳圖,!
個(gè)人覺(jué)得這種摳圖的方法不是特別好,。我沒(méi)有鋼筆工具來(lái)?yè)笀D更干凈,所以我很少用這種方法摳圖,!
這里就不立案了,!偷偷懶,請(qǐng)?jiān)徫沂且粭l“懶小魚(yú)”
第四種:通道摳圖
注意,,前方高能,。
通道摳圖是一個(gè)很重要很實(shí)用的頭發(fā)摳圖,可以給不知道怎么摳頭發(fā)的人加油啦,!另一種常見(jiàn)的通道摳圖方法是摳圖透明物體,,如婚姻和透明眼鏡!
下面我將介紹如何使用通道來(lái)拾取頭發(fā)和透明物體,!
案例展示
01:剪發(fā)——以美顏為個(gè)案,,剪出完整的人物是我們的目標(biāo)!

操作步驟:
第一步:通過(guò)ps打開(kāi)圖片,解鎖,。

第二步:選擇通道面板,,在紅色、綠色和藍(lán)色通道中選擇黑白對(duì)比度最強(qiáng)的一個(gè)進(jìn)行復(fù)制,。我在這里選擇明顯的“藍(lán)色”通道,。

第三步:“ctrl+L”調(diào)出色標(biāo),調(diào)整色標(biāo)位置,,使頭發(fā)區(qū)域和背景區(qū)域有明顯的間隙,。最好保留頭發(fā),調(diào)整后點(diǎn)擊確定,。
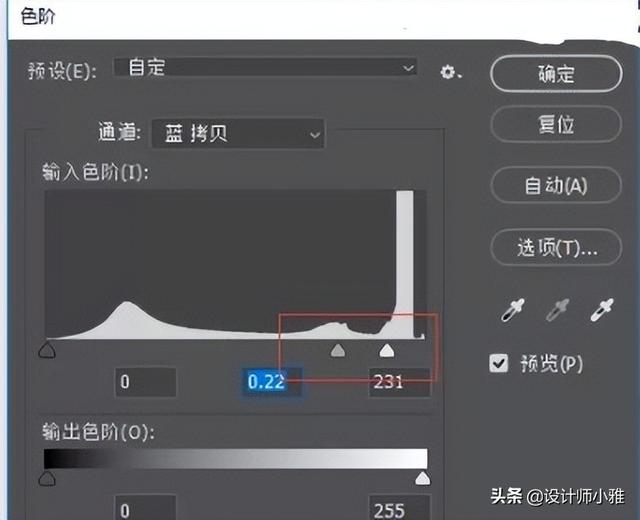
第四步:按住ctrl鼠標(biāo),點(diǎn)擊圖層圖標(biāo)加載選區(qū),,然后“ctrl shift i”反轉(zhuǎn)選區(qū),,再返回圖層面板,“ctrl j”復(fù)制選區(qū),。
所以我們基本上得到了頭發(fā)部分,。

第五步:我們還將使用鋼筆工具繪制字符的輪廓,并將其加載到選擇區(qū)域進(jìn)行復(fù)制,。
終于,,我們的模型人物被完美挖掘出來(lái)了!

02:透明物體摳圖——這里我們選擇一件漂亮的婚紗作為例子,,因?yàn)檫@也是很多設(shè)計(jì)師使用的,。畢竟現(xiàn)在拍婚紗照的人都希望自己的婚紗照好看。
記得拍婚紗照的時(shí)候,,我感觸很深,。實(shí)際拍照片的地方真的不美,只是一些湖,,但是湖看起來(lái)不清澈透明,,天也不藍(lán),花也不多,。但是婚房的工作人員通過(guò)p圖和摳圖把我們的照片拍的好像在另一個(gè)仙境,。
嗯!我又多嘴了,,那就直奔主題吧,!
案例展示:

操作步驟:
第一步:打開(kāi)文件,用同樣的方法解鎖,,就不重復(fù)了,!
第二步:使用我們的“快速選擇工具”選擇我們的字符區(qū)域,然后“ctrl J”復(fù)制一層。


我們可以看到復(fù)制的人物圖層明顯不透明,,所以即使接下來(lái)重點(diǎn)教程來(lái)了,,
第三步:“ctrl J '復(fù)制另一層的數(shù)字,我們剛剛草繪,,然后選擇通道,。在通道中,我們分別觀察“紅綠藍(lán)”三個(gè)通道中圖形的明暗對(duì)比變化,。這里我們的目的是為了演繹透明婚紗,,所以在選擇明暗對(duì)比的時(shí)候,要注意圖層透明部分的明暗對(duì)比最強(qiáng),。明暗對(duì)比不同的通道圖層是不一樣的,,大家要按照自己圖片的實(shí)際情況來(lái)。

第四步:選中通道后,,將選中的通道復(fù)制到一個(gè)圖層上,。
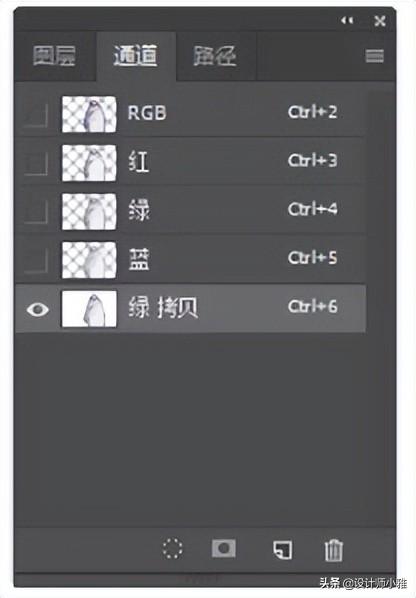
第五步:“ctrl”我們調(diào)出色階,通過(guò)調(diào)整色階參數(shù)得到明暗更強(qiáng)的圖層,,這樣就可以把透明層挖出來(lái),,調(diào)整好之后點(diǎn)擊確定。

第六步:ctrl鼠標(biāo)點(diǎn)擊復(fù)制通道的圖層圖標(biāo),,得到我們的透明層的選擇,。

第七步:回到我們的圖層面板,添加“圖層蒙版”到我們的圖層,,這樣我們就得到了透明層,。


第八步:我們只看到前面有一個(gè)透明層,所以圖形不完整,。我們需要單獨(dú)挖出圖形,,所以我們需要再次使用我們的鋼筆工具!我們只需要用鋼筆工具把人物的輪廓摳出來(lái)就可以了,,不必在意婚紗的透明度,。

把人物的輪廓和我們剛剛挖出來(lái)的透明層合并的效果,方便大家看效果圖,,所以我加了一個(gè)背景層來(lái)看我們,,得到基本的畫(huà)面,但是還是有很多不足,,因?yàn)榛榧喌耐该鞫瓤雌饋?lái)太薄了,。

第九步:我們需要復(fù)制1-2層剛剛裁剪出來(lái)的透明婚紗圖層。復(fù)制兩層后,,我們會(huì)明顯看到透明婚紗的亮點(diǎn)變得更加顯眼,,但還是不夠!我們做什么呢

第十步:我們選擇剛剛復(fù)制并快速選中的人物圖層,再次進(jìn)行婚禮高光圖層的通道摳圖,。記住這次使用通道的目的是為了挖掘出婚紗的高光區(qū)域,,所以我們?cè)谡{(diào)整色階參數(shù)的時(shí)候需要做一些區(qū)別。下面是復(fù)制圖層蒙版的方法和前面一樣,,這里就不贅述了,!
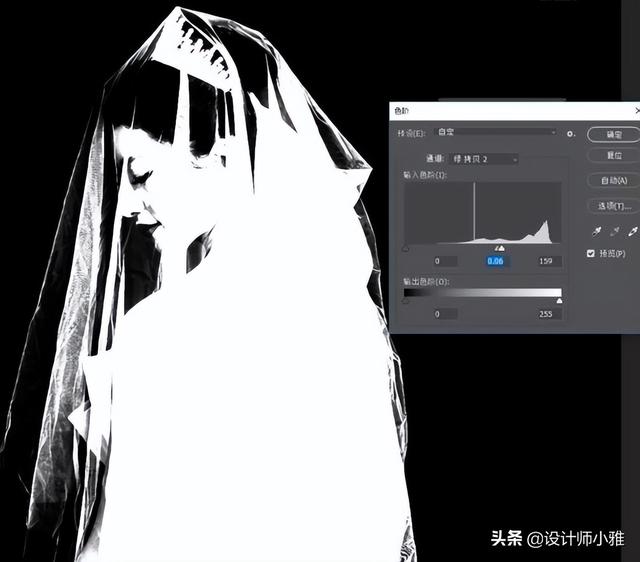
終于有了我們的透明婚紗圖!

最后:如果發(fā)現(xiàn)透明層不明顯,,可以多復(fù)制幾層,,這樣效果圖會(huì)更明顯,更有立體感,。
第五:選擇和掩蓋摳圖,。
此法同第四種挑毛法。
在這里,,讓我們選擇一只可愛(ài)的貓來(lái)展示案例,!
案例展示:

操作步驟:
第一步:打開(kāi)文件,用同樣的方法解鎖,,就不重復(fù)了,!
第二步:使用套索工具選擇貓的大致區(qū)域,。不需要很精確,,畫(huà)一個(gè)大概的面積就可以了。

第三步:點(diǎn)擊“選擇并遮罩”進(jìn)入屬性面板,,在視圖位置選擇一張圖片與背景差異較大的圖片,,然后使用筆刷工具直接在貓咪周圍進(jìn)行繪制。
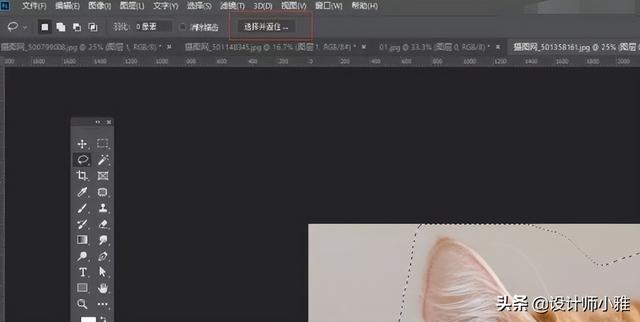
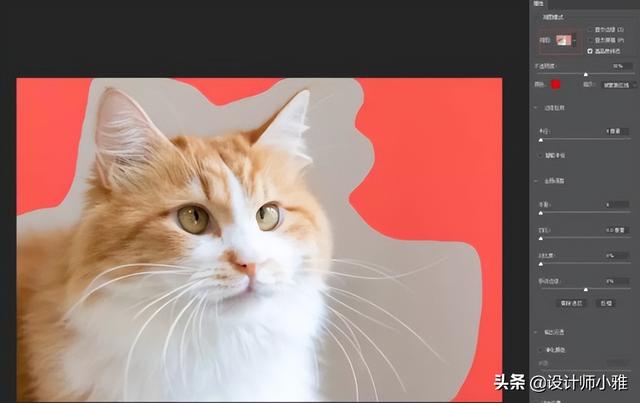
第四步:如上圖在貓的四周涂色,,然后選擇輸出到“新建圖層或者用圖層蒙版新建圖層”,。建議選擇第二種輸出,方便下次修改,!
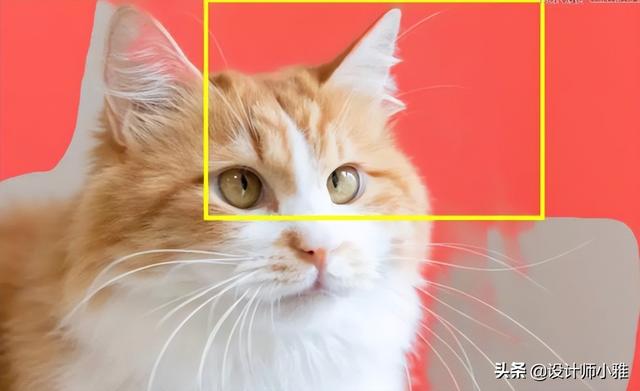
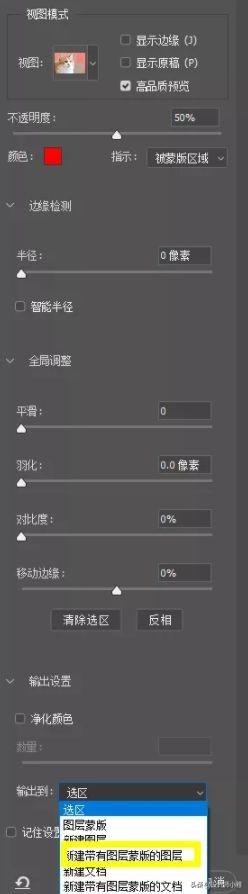
第五步:只是完善一些小細(xì)節(jié),,讓我們的貓也能挖出來(lái)!

官方微信
TOP