
1.啟用功能
點擊桌面左下角的開始菜單,進入控制面板,,雙擊進入控制面板,,打開程序,如圖11,、圖12所示,。
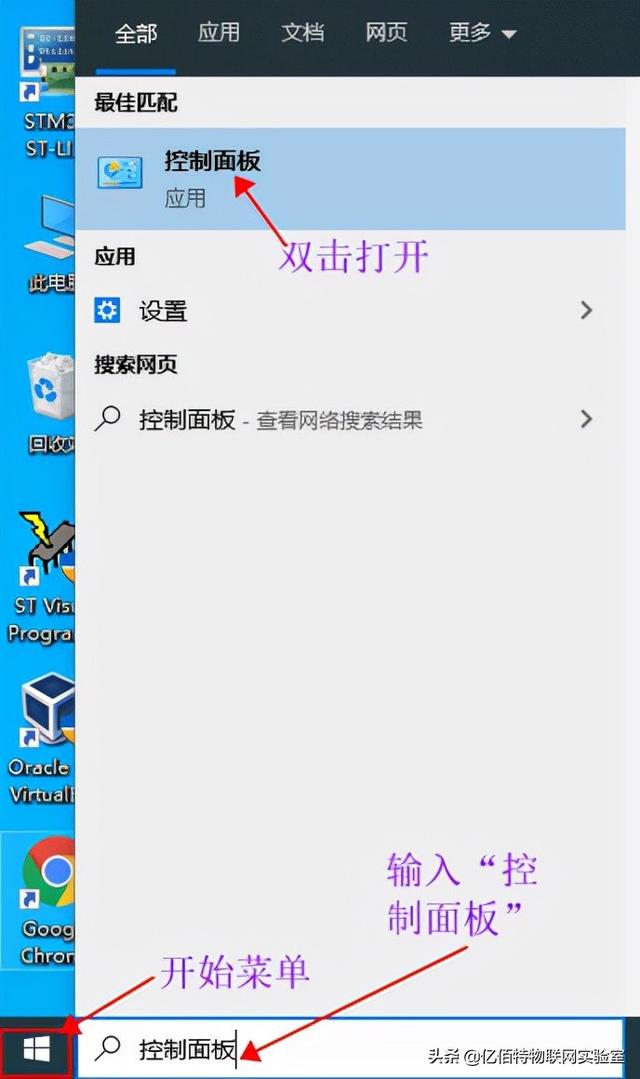
圖表11打開控制面板
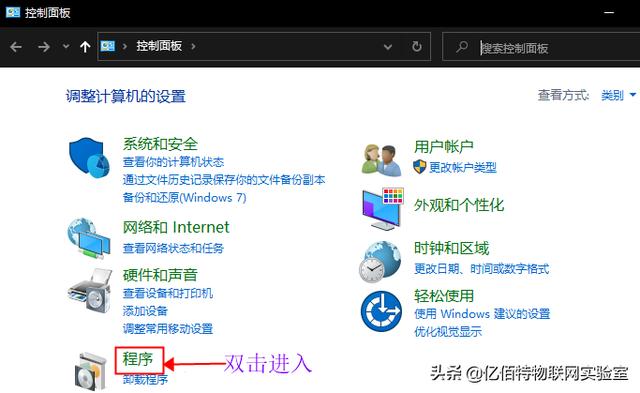
圖12在控制面板中打開程序
輸入“啟用或禁用Windows功能”,如圖13所示,。
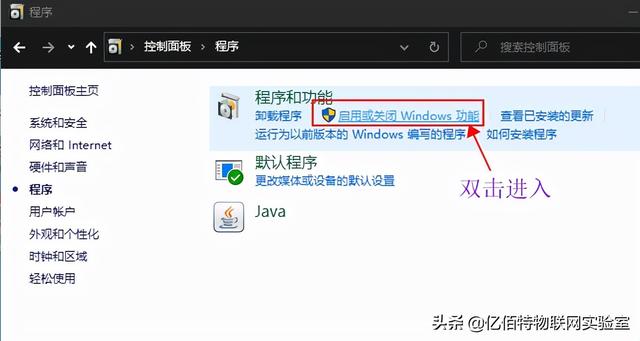
圖13啟用或禁用Windows功能
彈出窗口中有許多選項,。找到“Internet信息服務(wù)”并檢查所有功能,如圖14所示,。
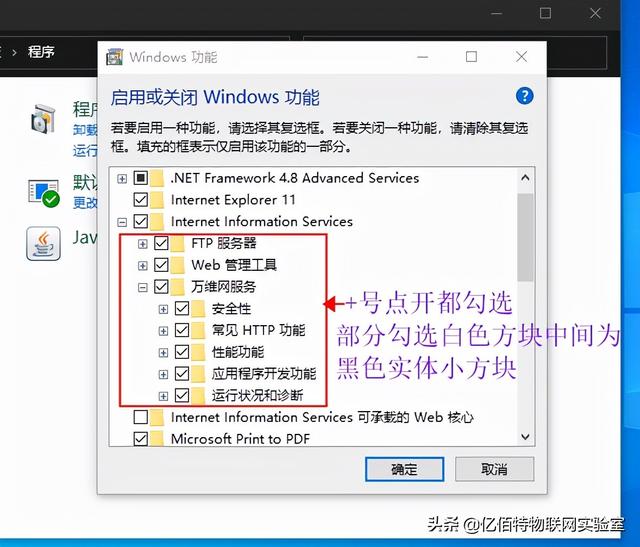
圖14啟用IIS功能選項
單擊“確定”并等待計算機自動安裝IIS功能,。安裝完成后,單擊Close,,如圖15所示,。
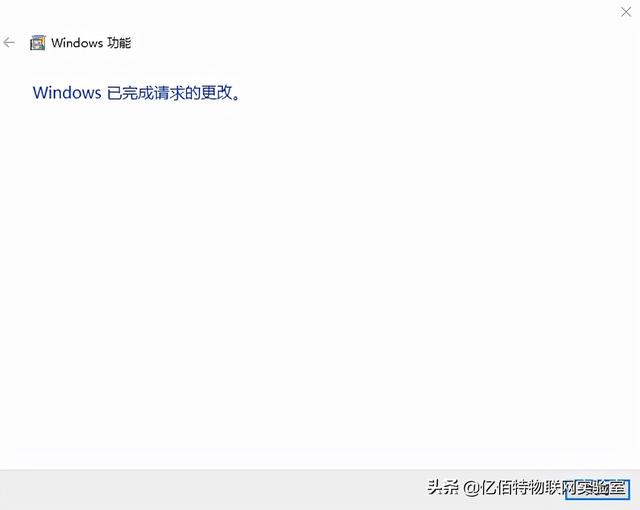
圖15啟用IIS完成
打開IE或其他瀏覽器,,輸入http://localhost的URL,,會出現(xiàn)圖16所示的界面,表示服務(wù)器搭建成功,。
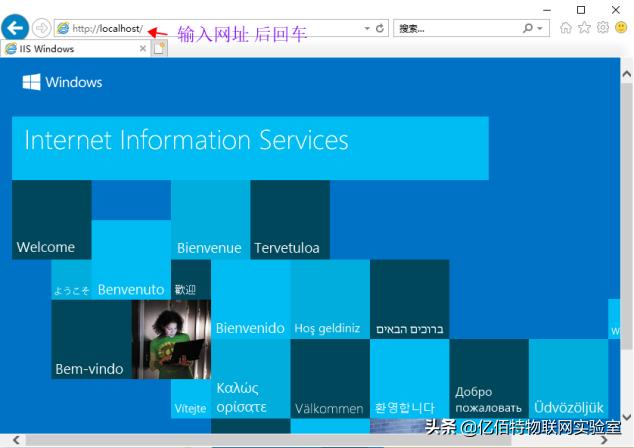
圖表1-6本地主機頁面
如果無法打開,,您可以嘗試從控制面板關(guān)閉防火墻。詳細路徑為控制面板系統(tǒng)和安全Windows Defender防火墻啟用或關(guān)閉Windows Defender防火墻,,如圖17所示,。
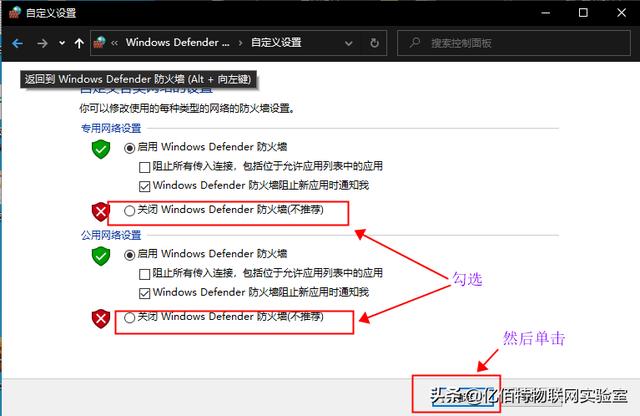
圖17關(guān)閉Windows防火墻
上述打開的網(wǎng)頁的源文件存儲在C:inetpubwwwroot目錄下,文件名為iisstart.htm,,如圖18所示,。
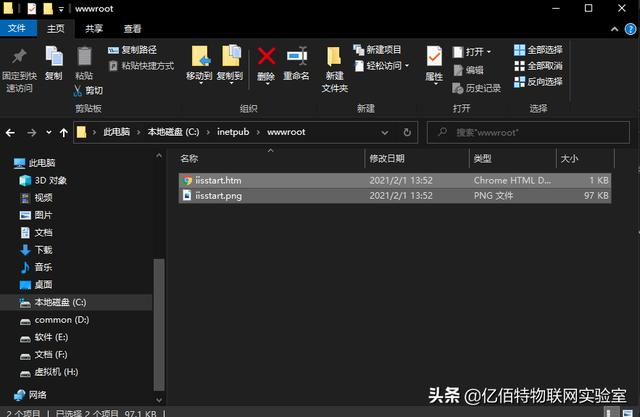
圖表18網(wǎng)站主目錄
刪除以上兩個文件。index.htm和action.asp的源文件見附錄A,,img文件夾,,用同名的相關(guān)文件替換文件夾中的內(nèi)容。替換后的目錄結(jié)構(gòu)如圖19所示,。
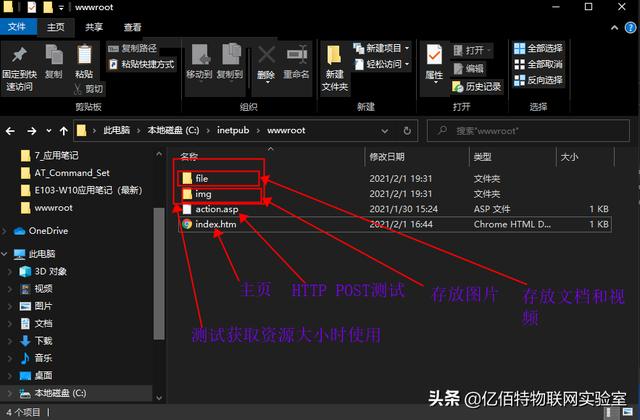
圖19網(wǎng)站主目錄文件替換
文件夾和img文件夾如圖110和圖111所示,。
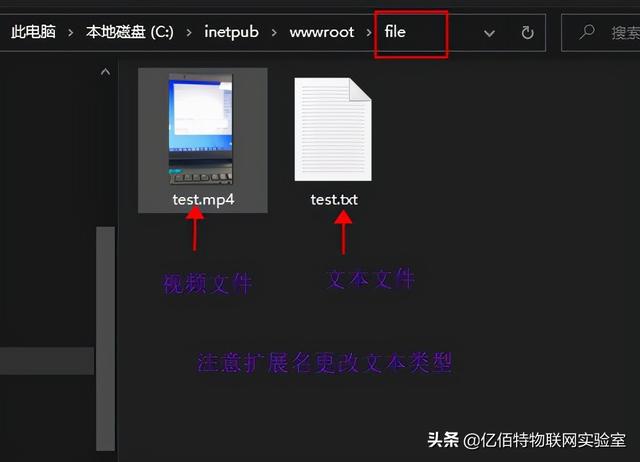
圖表110文件夾
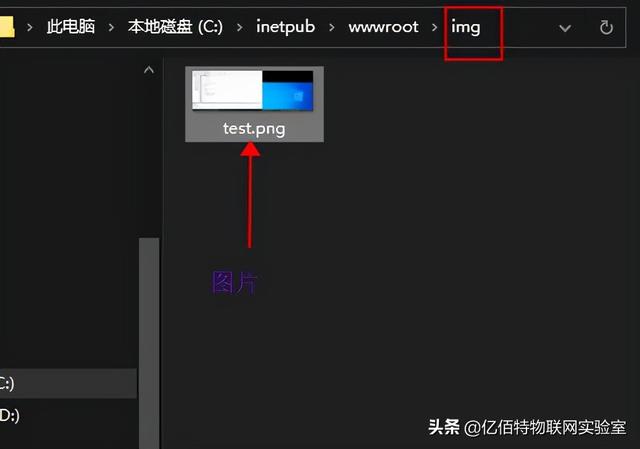
圖表1-11 img文件夾
此時,,在瀏覽器中輸入URL“l(fā)ocalhost ”,將顯示圖112,如所示,。
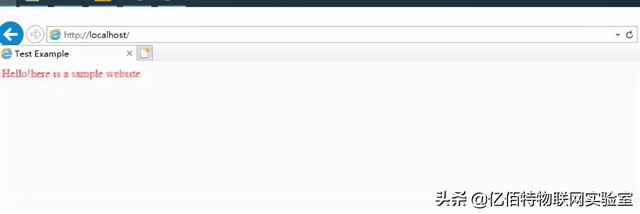
圖表112新網(wǎng)頁
1.電腦Wi-Fi連接路由器,如圖113所示,。
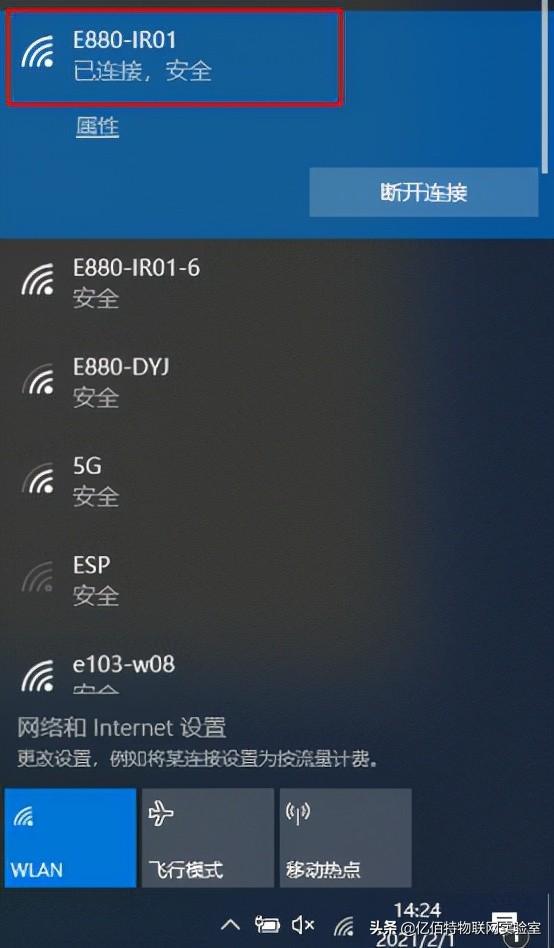
圖113計算機連接路由器
2.檢查電腦的Wi-Fi IP地址
在windows 10桌面左下角右鍵開始按鈕進入Run (R),,如圖114所示。
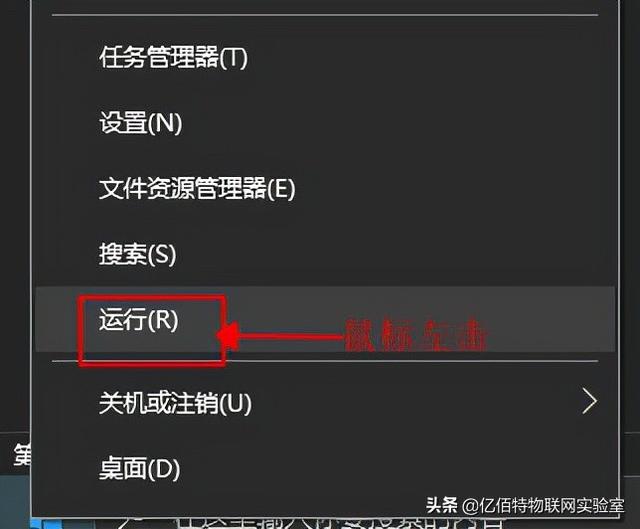
圖表14 win10正在運行
輸入“cmd”進入“命令提示符”界面,,如圖115所示,。
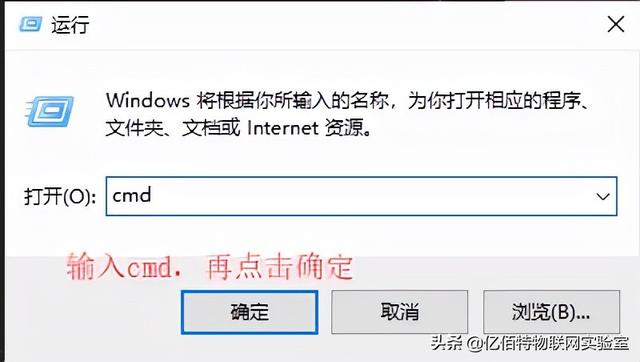
圖115進入命令提示符界面
在“命令提示符”界面輸入ipconfig,然后按“Enter”鍵,,在“WLAN”中找到IPv4地址,。如圖116所示。
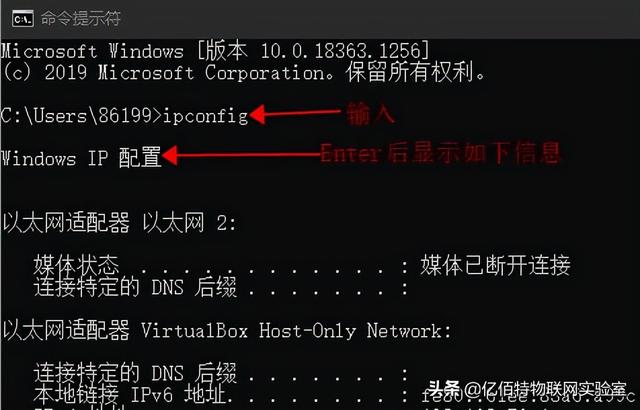
圖116查詢PC的無線IP地址
下到WLAN:中的IP地址,,網(wǎng)站綁定IP地址時會用到,。綁定后可以通過綁定的IP地址訪問網(wǎng)站,下面依次介紹,。如圖117所示,。
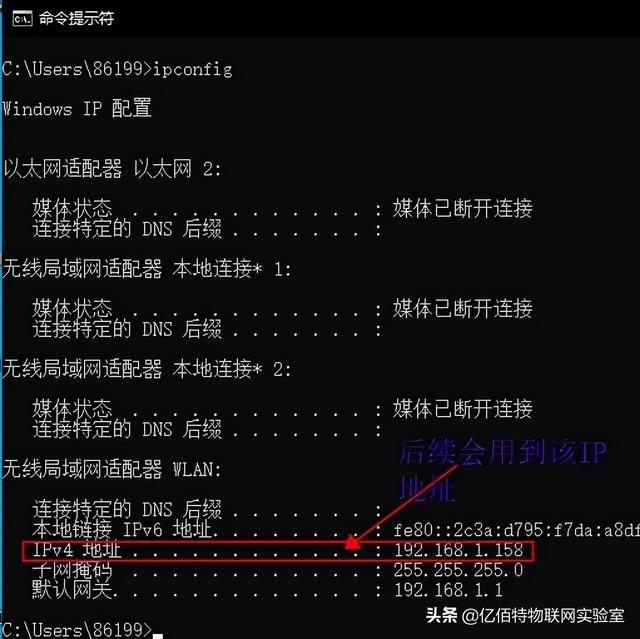
圖117檢查PC的無線IP地址
1.進入網(wǎng)站設(shè)置界面,。
點擊左下角的“開始菜單”,,輸入“IIS”打開“IIS管理器”,如圖118所示,。
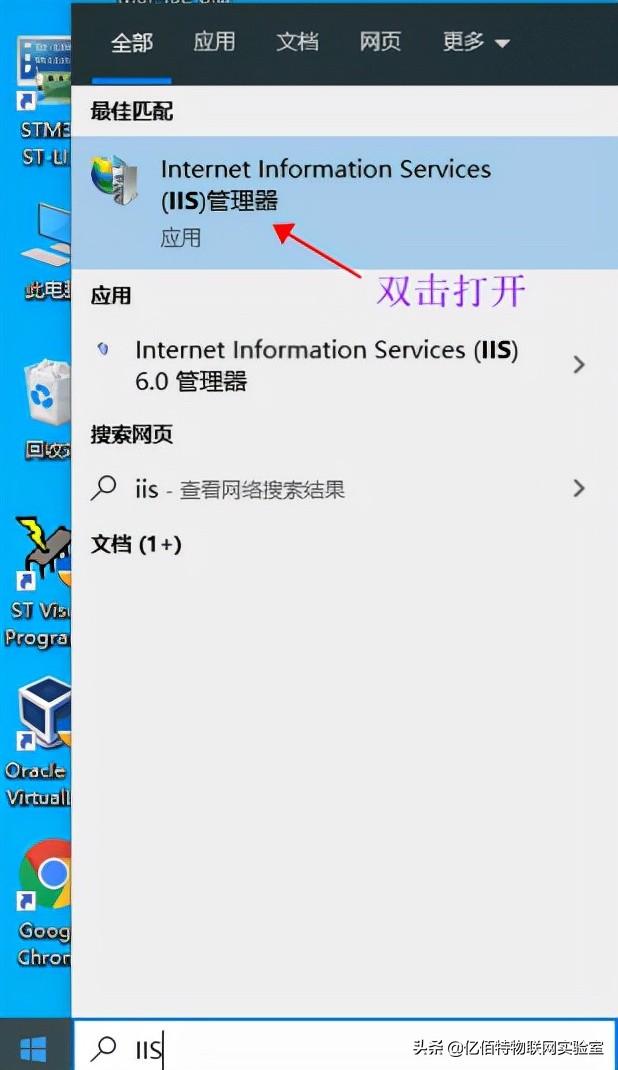
圖118查找IIS管理器
點擊“查看網(wǎng)站”,,如圖119所示。
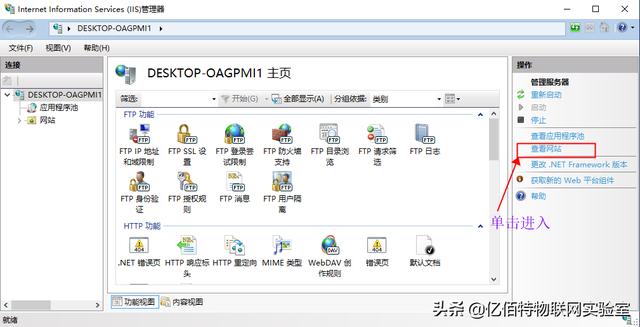
圖表119查看網(wǎng)站
選擇默認網(wǎng)站并點擊bind,,如圖120所示,。
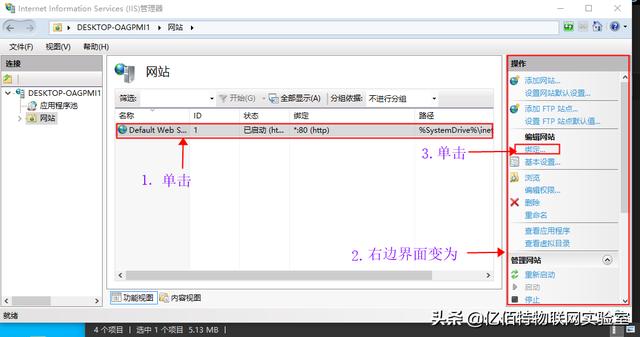
圖120進入綁定IP地址界面。
在彈出窗口中雙擊,,進入編輯狀態(tài),,如圖121所示。
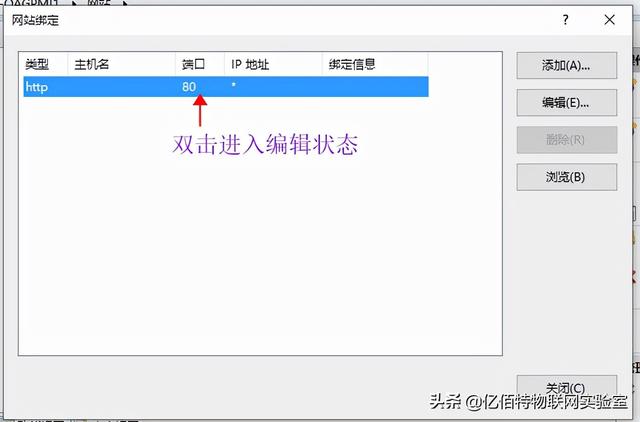
圖表121添加綁定
在彈出窗口中,,選擇IP地址,,以確保它與上一部分中查詢的IP地址一致。點擊完成,,如圖122所示,。請注意,不需要更改端口,。如果改成,,比如8080,,那么后續(xù)說明中任何帶有“192.168.1.158”等網(wǎng)址的地方都要改成“192.168.1.158: 8080”。這個文檔示例是通過IP地址訪問的,,而不是通過主機名,,所以沒有設(shè)置。
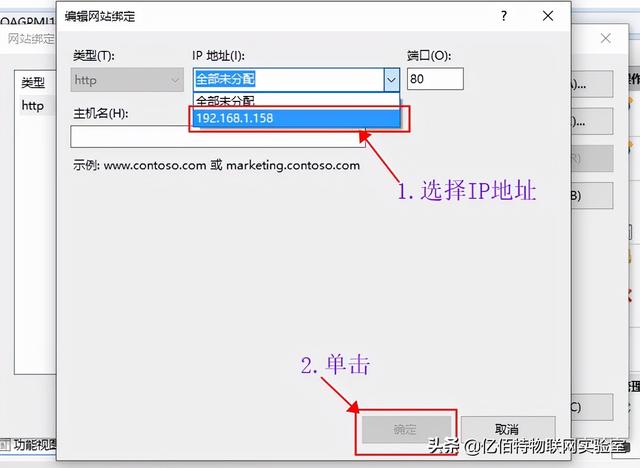
圖表122綁定IP地址
此時,,在瀏覽器中輸入網(wǎng)址“192.168.1.158”,,顯示如圖123所示。
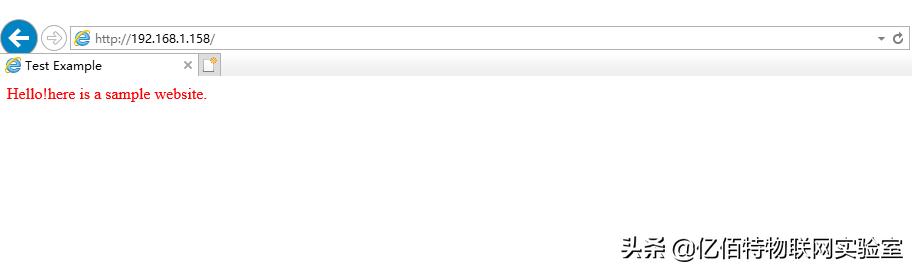
圖123通過綁定IP地址訪問網(wǎng)站
通過以上配置,,網(wǎng)站的IP地址為“192.168.1.158”,,端口號為80。
官方微信
TOP