
如果是第一次安裝Win10系統(tǒng),,難免會緊張。緊張源于未知,,因為你還不知道安裝Win10系統(tǒng)的全過程,,心里對每一步是什么樣子充滿了未知,。所以今天首席MS就為大家詳細記錄一下安裝Win10系統(tǒng)的全過程。相信你看完整個過程后,,也渴望安裝Win10系統(tǒng),。
俗話說“萬事開頭難”,。如果你想安裝Win10系統(tǒng),,第一步就是啟動安裝程序。在之前的Windows版本時代,,只需要有一張系統(tǒng)光盤,,然后將電腦設置到光驅,就可以開始安裝過程了,。但是在Windows10時代,,微軟已經基本取消了物理光驅,很多用戶的電腦也不再配備光驅設備,,所以現在主要使用u盤安裝Win10系統(tǒng),。
需要先下載Win10 ISO鏡像文件,然后做成Win10系統(tǒng)安裝u盤,。下載Win10 ISO鏡像,,制作u盤用于Win10系統(tǒng)安裝,,可以使用微軟官方發(fā)布的“媒體創(chuàng)建工具”,。詳情見《使用微軟媒體創(chuàng)建工具下載原版Win10 ISO鏡像》。
如果你已經有一個現成的Win10 ISO鏡像文件,,那么有一個最簡單的制作win 10u盤的方法,,只需要將Win10 ISO中的所有目錄和文件復制到u盤的根目錄下即可。
用Win10系統(tǒng)來安裝u盤,,那么我們就可以通過設置電腦從u盤啟動來開始安裝過程,。當我們看到以下Windows installer屏幕時,這意味著Windows S10安裝已經開始,。如圖所示:
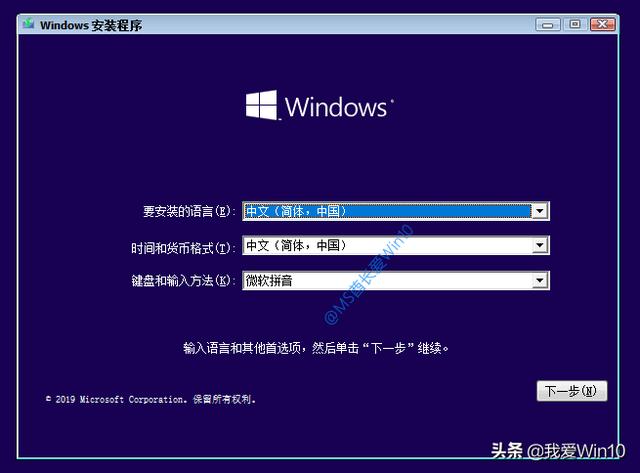
PS:計算機有從USB閃存驅動器啟動的方法,。不同品牌的電腦和主板設置不同。請根據你自己的品牌和設備型號來搜索和查詢這個,。
該界面中的“語言、時間,、貨幣”默認識別為中文和,,按默認即可。和鍵盤輸入法,。根據你的輸入習慣,,選擇“微軟拼音”或“微軟吳彼”,。然后點擊“下一步”。
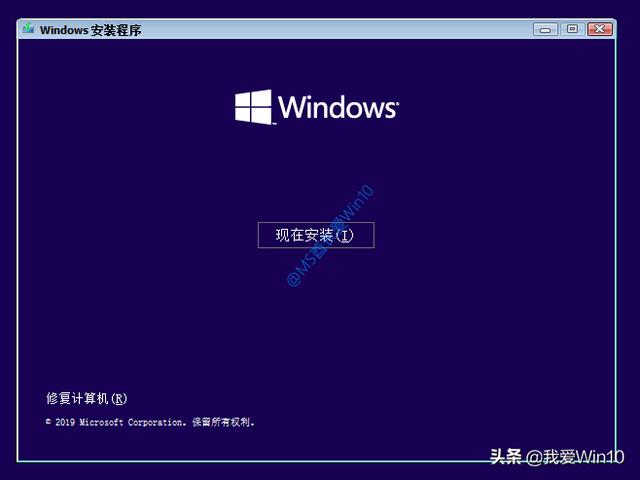
點擊“立即安裝”進入“Windows Installer激活Windows”界面,。如圖所示:
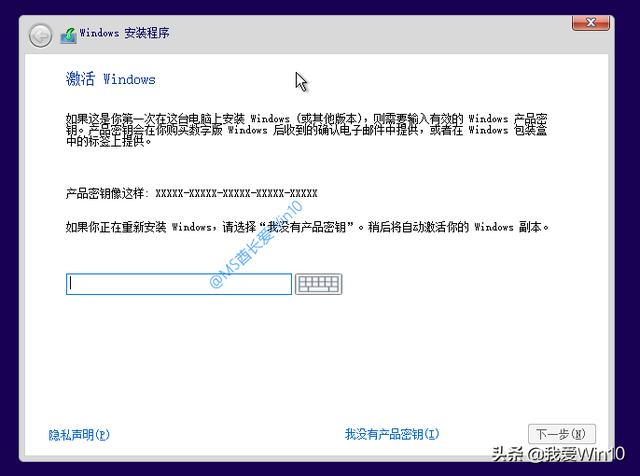
現在Windows S10的激活方式很少使用傳統(tǒng)的產品密鑰,,而主要是數字權限激活(詳見《什么是數字許可證激活「鏈接」》)。所以點擊“我沒有產品密鑰”,,進入“Windows Installer——選擇要安裝的操作系統(tǒng)”界面,。如圖所示:
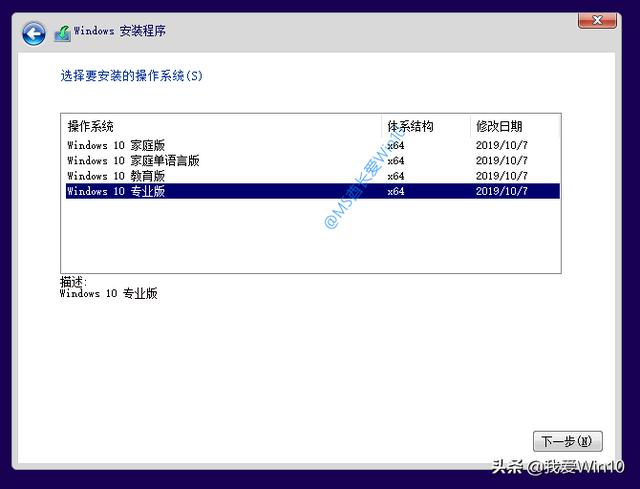
如果沒有特殊情況,建議選擇“Win10專業(yè)版”,。然后單擊“下一步”進入“Windows Installer適用聲明和許可條款”界面,。如圖所示:
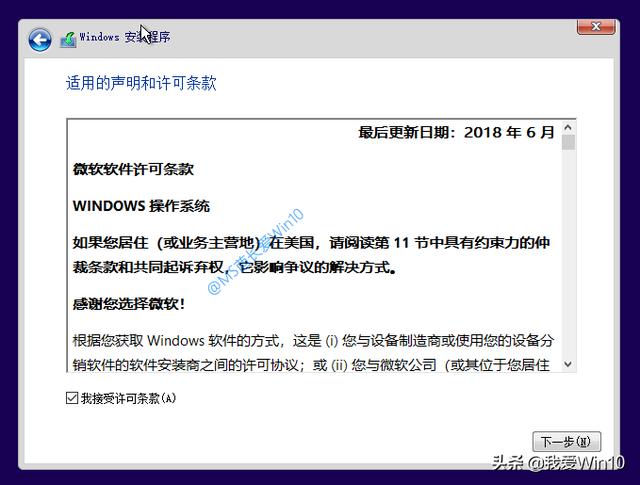
選中“我接受許可條款”,然后單擊“下一步”轉到“Windows Installer您希望執(zhí)行哪種類型的安裝”界面,。如圖所示:
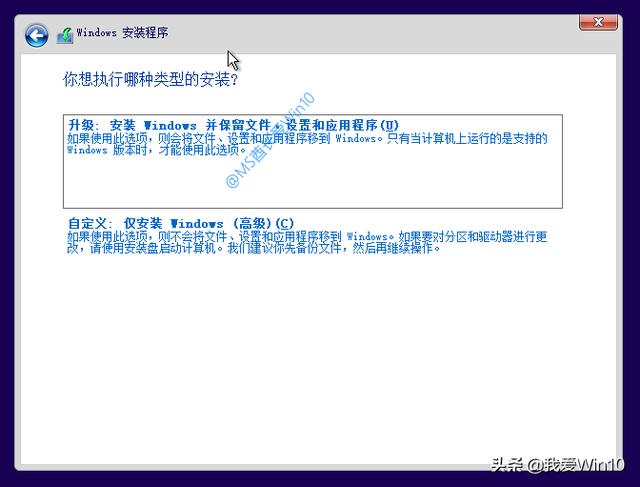
如果您想保留用戶文件和以前的Windows系統(tǒng)設置和應用程序,,可以選擇“升級”。
PS:這里的用戶文件是指Windows系統(tǒng)的用戶目錄下的文件,,而不是你保存在d盤等非系統(tǒng)盤上的文件,,重裝系統(tǒng)時這些文件不會丟失,但是用戶目錄下的文件會丟失,。
如果您想完全安系統(tǒng),,請選擇“自定義”安裝。首席MS將演示下面的“定制”安裝,。
然后你會進入“Windows Installer你想在哪里安裝Windows”界面,。如圖所示:
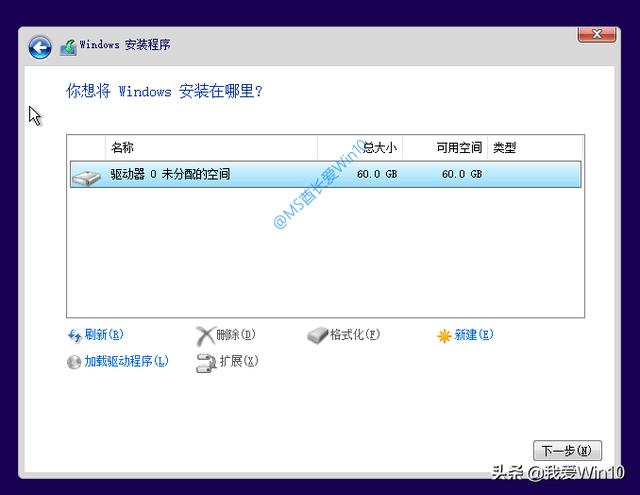
如果當前硬盤尚未分區(qū),請單擊“新建”首先創(chuàng)建一個系統(tǒng)分區(qū),。如圖所示:
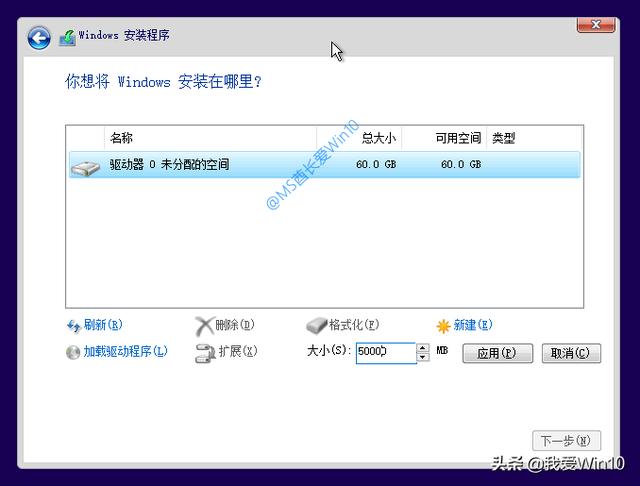
填寫系統(tǒng)分區(qū)的大小,。首席MS在虛擬機中執(zhí)行安裝演示,因此磁盤驅動器的容量非常小,。一般情況下,,建議Win10系統(tǒng)的磁盤空間不要小于100GB。然后點擊“應用”,,你會被提示“Windows可能要為你的系統(tǒng)創(chuàng)建額外的分區(qū)”,。如圖所示:
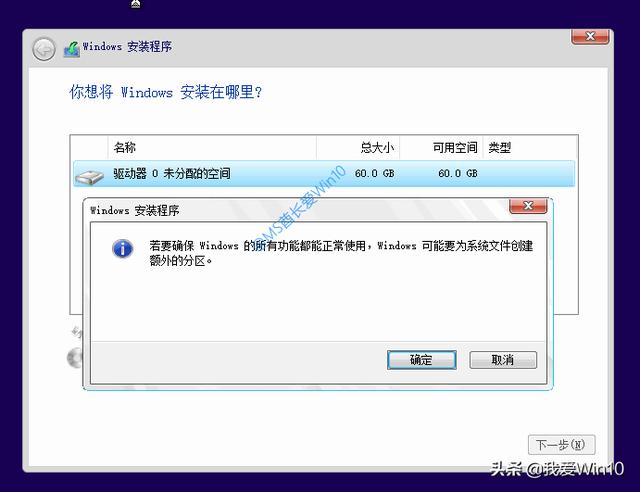
當然,你會發(fā)現Windows installer自動創(chuàng)建三個額外的分區(qū):恢復分區(qū),,系統(tǒng)分區(qū)和MSR保留分區(qū),。如圖所示:
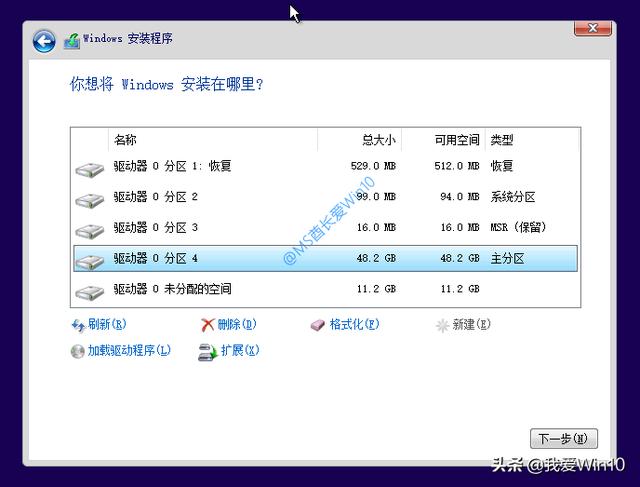
這些部門的角色將由首席女士稍后有時間時與您分享。默認選擇的是安裝Win10系統(tǒng)的主分區(qū),。單擊“下一步”開始安裝Windows S10,。如圖所示:
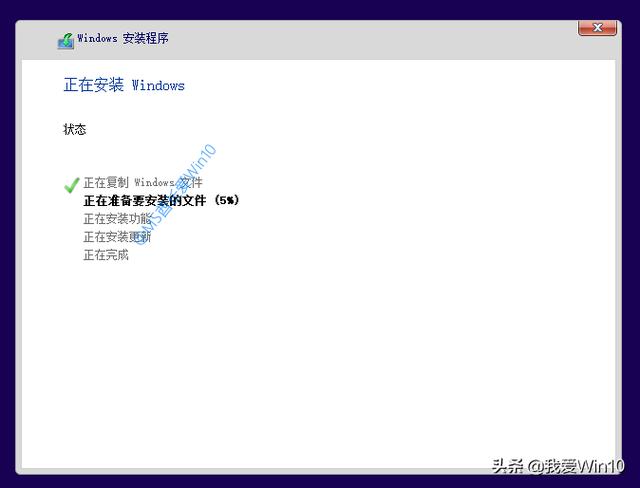
耐心等待這些流程逐一完成。如圖所示:
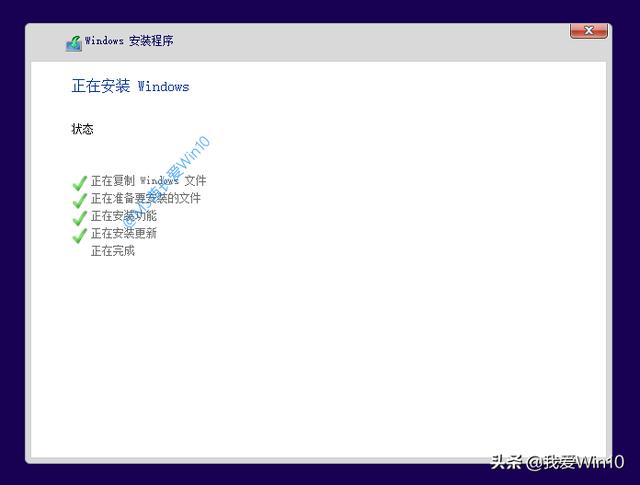
如果PS:是固態(tài)硬盤,這個過程需要的時間要少得多,。
然后電腦會自動重啟,,依次提示“準備設備”、“啟動服務”,、“就緒”,。如圖所示:
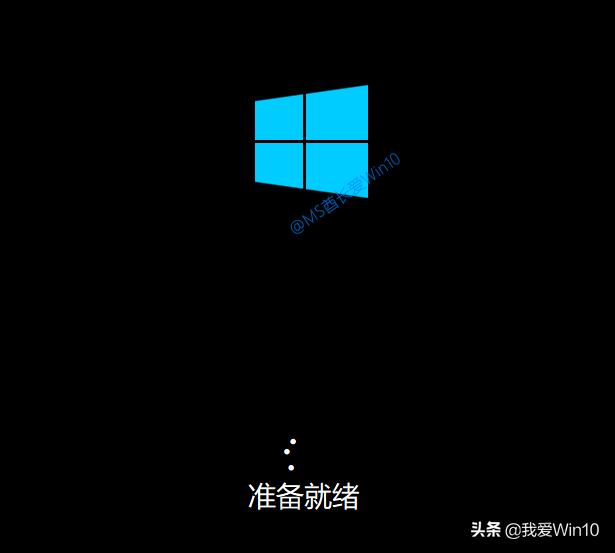
然后亮點來了,范文清來找我了,!“然而,,只要保持我們的友誼,天堂仍然是我們的鄰居”,。如圖所示:
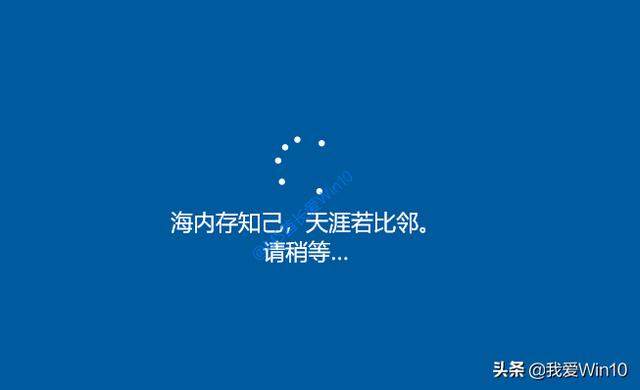
PS:微軟從Windows S10開始,,在中文版的本地化方面做了一些有趣的嘗試。首先,,Win10安裝過程中經常出現詩詞,。雖然在安裝Win10 10041預覽版的過程中出現了一個關于“坐著放松”的小笑話,但仍然值得我們鼓勵,。
下一步是Windows S10安裝過程中的設置步驟,。首先是“區(qū)域設置”。如圖所示:
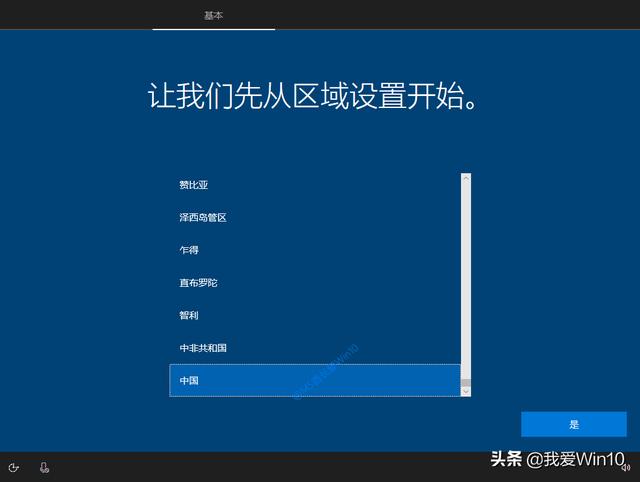
默認為“”,。點擊“是”進入鍵盤布局設置界面,,即設置常用輸入法。如圖所示:
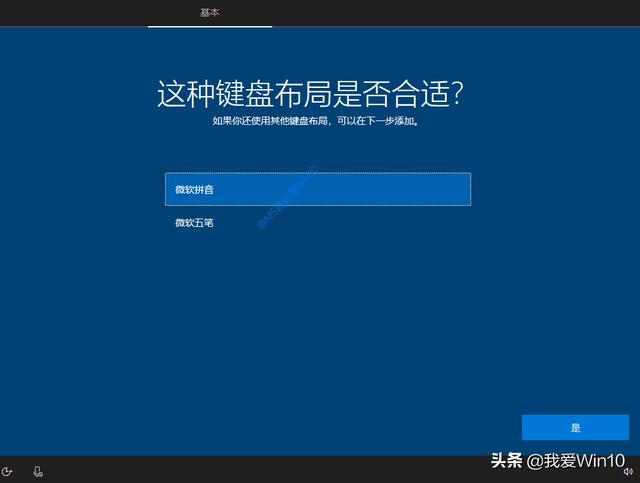
首席女士選擇了“微軟吳彼”,,點擊“是”,,然后問你“你要添加第二個鍵盤布局嗎?”如圖所示:
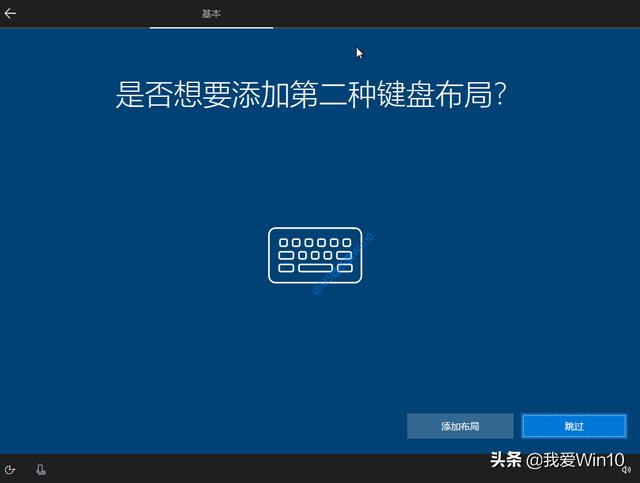
首席MS又要添加“微軟拼音”輸入法,,于是點擊“添加布局”,,進入“你的第二個鍵盤布局想用什么語言”界面。如圖所示:
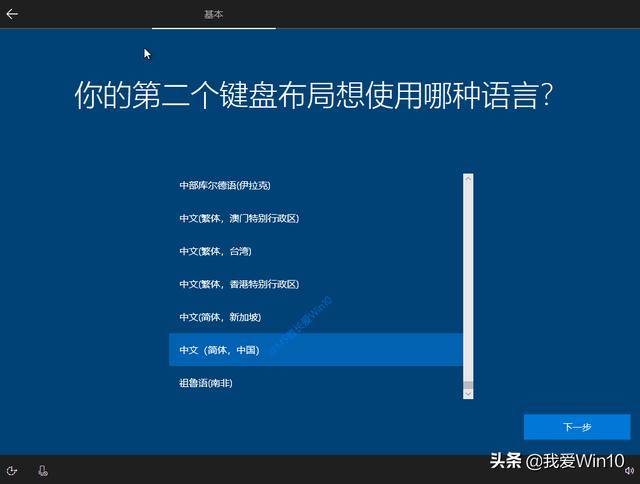
在列表中選擇“中文(簡體,,)”。接下來,,進入鍵盤布局選擇界面,。如圖所示:
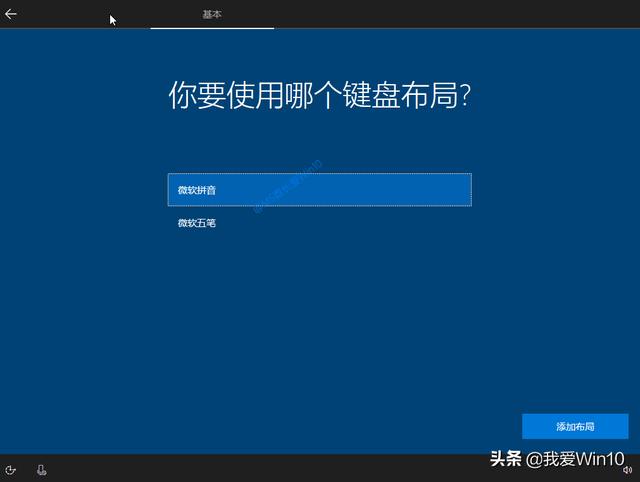
選擇“微軟拼音”,點擊“添加布局”,。
然后你會被提示“現在我們要做一些重要的設置”,。如圖所示:
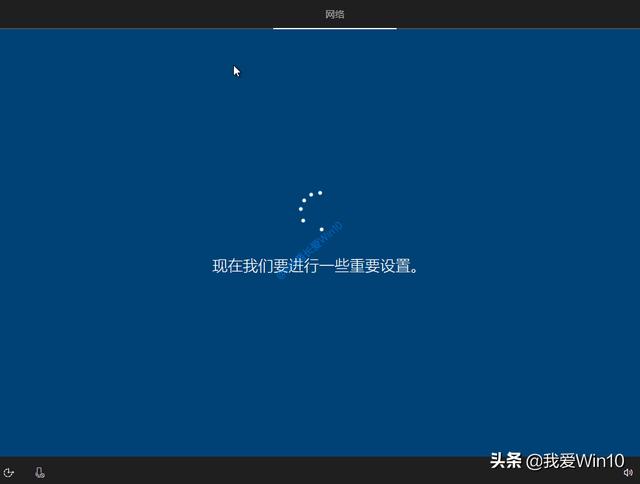
繼續(xù)提示“現在我們來看看Windows中的新功能”。如圖所示:
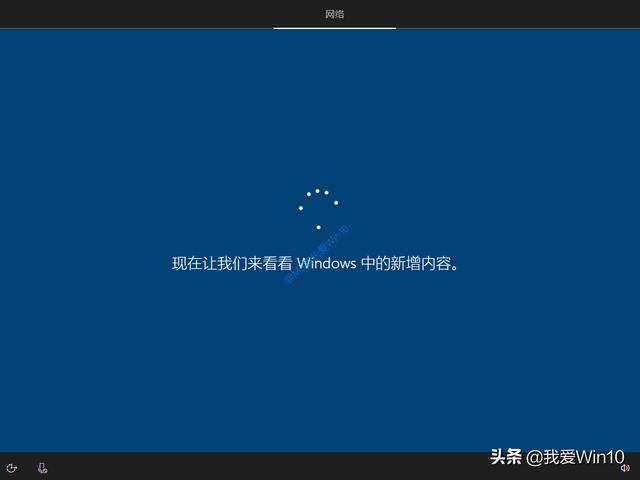
然后問“你想怎么設置,?”如圖所示:
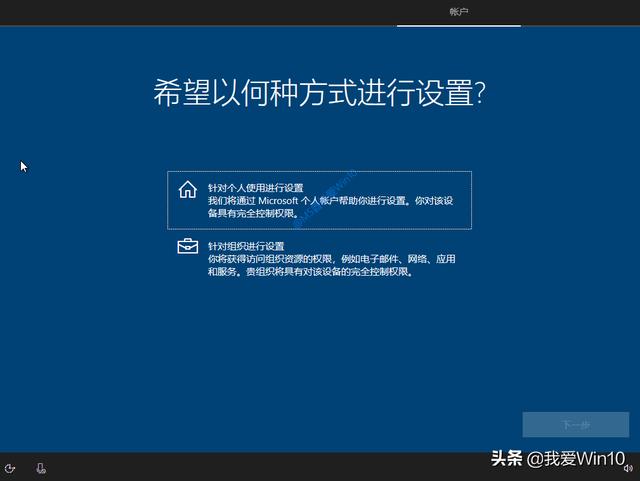
除非你在企業(yè),,計算機系統(tǒng)是由管理員安裝和管理的。對于普通個人用戶,請選擇“個人使用設置”,。
接下來,,將顯示Microsoft帳戶登錄界面。如圖所示:
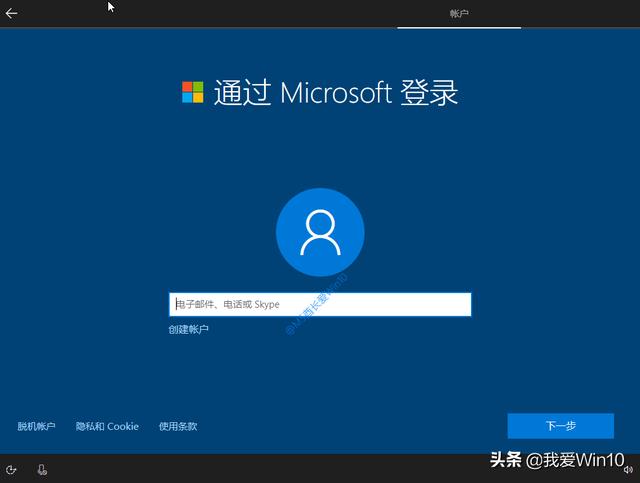
如果您沒有Microsoft帳戶,,可以單擊“創(chuàng)建帳戶”立即創(chuàng)建一個,。首席女士已經注冊了一個微軟賬戶,所以她直接輸入了賬戶名***@outlook.com,。接下來,,她輸入了賬戶密碼。如圖所示:
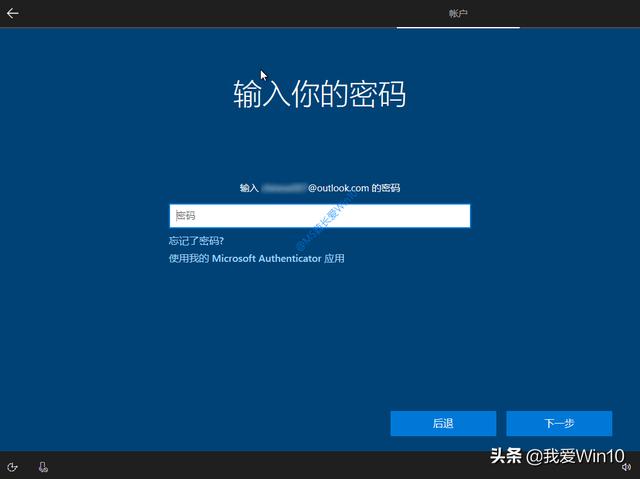
因為首席MS啟用了雙因素認證,,所以會顯示手機接收登錄驗證碼的界面,。如圖所示:
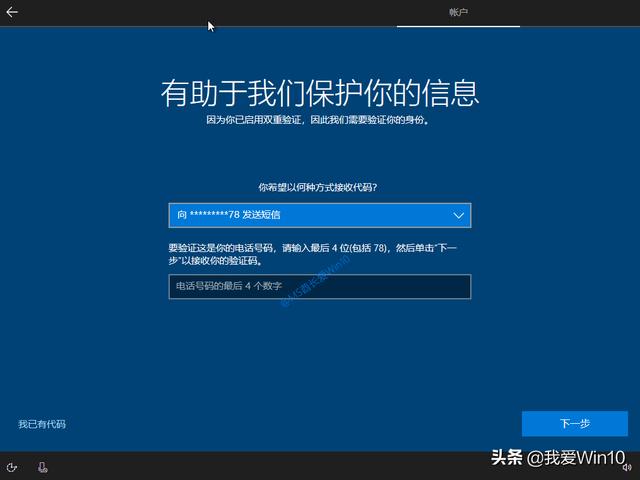
填寫您的手機號碼的后四位數字。接下來,,輸入手機收到的驗證碼,。如圖所示:
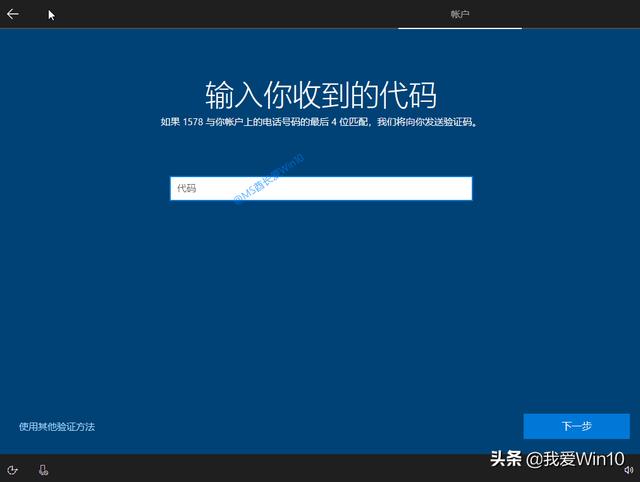
然后是“創(chuàng)建PIN”界面。如圖所示:

PS:下面簡單推薦一下PIN登錄方式,。每天登錄常用電腦,,如果每次都輸入完整的賬號密碼,會很麻煩,。PIN碼可以是簡單的6位數字,,表示可以登錄當前電腦,而在其他電腦上,,PIN碼無效,。所以PIN登錄方式兼顧了安全性和便捷性。這里的首席女士建議您為當前設備設置PIN登錄方法,。
單擊“創(chuàng)建PIN”以顯示“Windows安全中心-設置PIN”界面,。如圖所示:
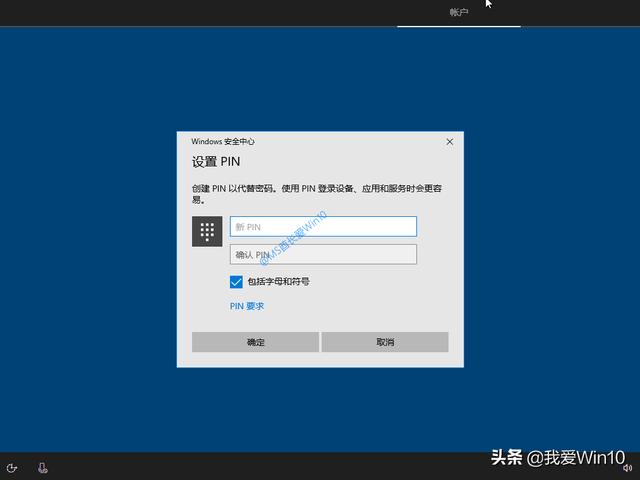
默認PIN碼是6位數字。如果您想要設置復雜的PIN碼以確保安全,,請選中“包括字母和符號”,以便設置的PIN碼可以包含字母或符號,。
不過建議大家為了日常登錄的方便,不要設置的太復雜,,不然用密碼登錄有什么區(qū)別,?PIN登錄的便利性沒了。
然后將顯示“在有活動歷史的設備上執(zhí)行更多操作”界面,。如圖所示:
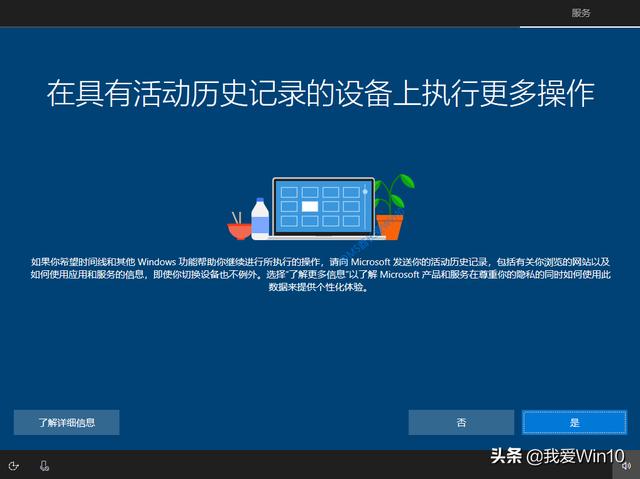
其實這是Windows S10的時間線功能,,可以很方便的查看你的使用歷史。建議點擊“是”啟動時間線功能,。
然后顯示“鏈接你的手機和電腦”界面,。如圖所示:
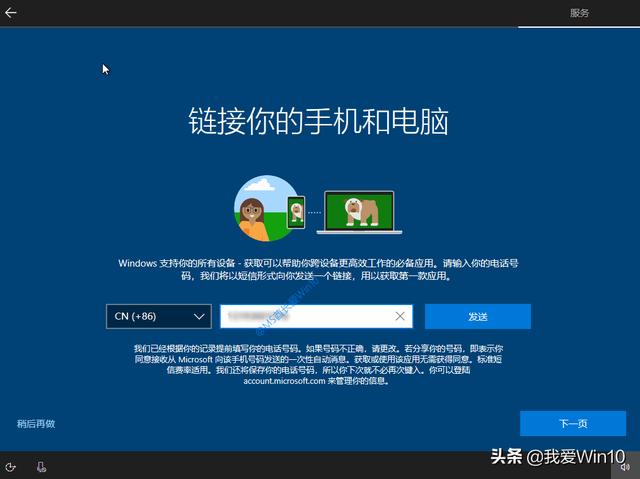
這樣可以把手機和電腦連接起來,跨設備辦公很方便。然后MS總會寫鏈接流程和體驗,,我這里暫且略過,,所以點了左下角的“以后再做”。
然后就是Office 365的免費試用界面,,可以算是微軟Office產品的一個廣告界面,。如果不感興趣,請點擊“不,,謝謝”,。如圖所示:
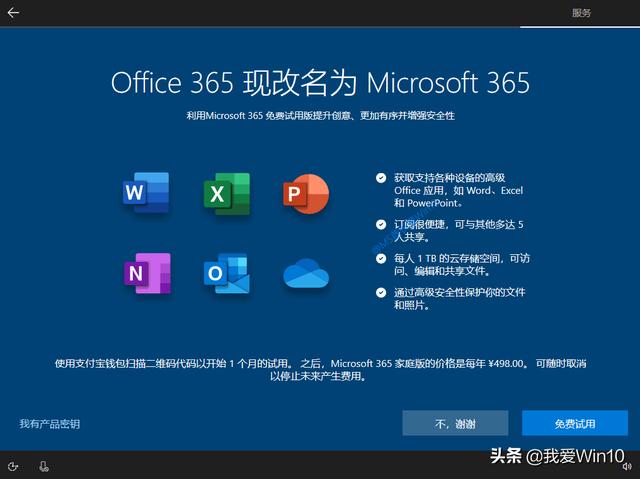
然后是“從數字助理獲得幫助”界面。如圖所示:
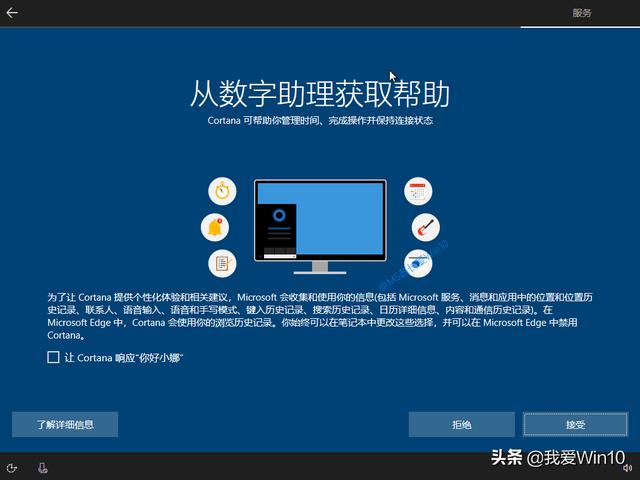
實際上,,它是著名的Cortana微軟小娜,。如果你不去打擾她,你當然會“接受”了,。然后是“為您的設備選擇隱私設置”界面,。如圖所示:
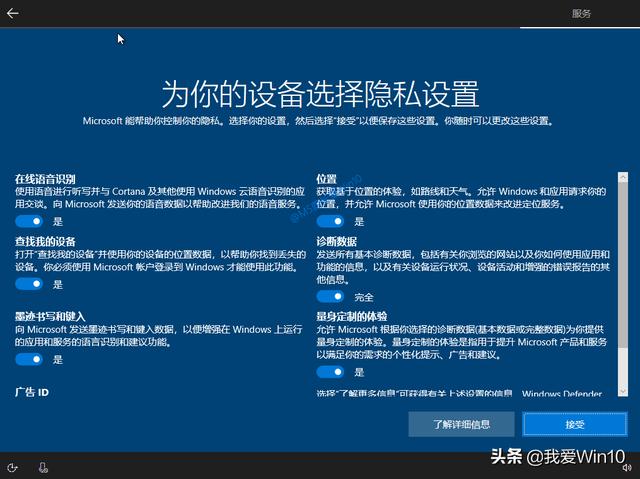
現在的人都很注重隱私保護,根據你的需求開啟或關閉相關項目,。首席MS只是把“診斷數據”從“完整”改成了“基本”,,也就是不想上傳太多這個設置的數據,其他都默認保持為“是”,。
然后是文清的提示,,“嗨,我希望你一切都好,!”

一切準備就緒,。這可能需要幾分鐘。請不要關掉電腦,。把一切都交給我們,。很快就好了,好的,!屏幕一閃,,Windows10桌面向我們走來!

Win10系統(tǒng)已成功安裝,!恭喜你,!
接下來請關注這個頭條號,等待首席MS分享給Win10 you,。
官方微信
TOP