
相信對于很多上班族來說,,使用Excel表格處理各種表格和文檔已經(jīng)成為他們的日常工作。在使用Excel處理文件時,,有朋友遇到過這樣的問題,,就是打開Excel文件時,提示文件損壞,,無法打開,。一開始懷疑是文件問題,但是文件在原電腦上可以正常打開,。為什么不換電腦,?
那么當(dāng)我們遇到Excel提示文件損壞無法運(yùn)行的問題時,應(yīng)該如何解決呢,?下面總結(jié)一下解決這個問題的方法,。希望對你有幫助。
解決方案1:禁用受保護(hù)的視圖,。
第一步。在電腦上找到Office Excel軟件,,雙擊打開,。進(jìn)入軟件主界面后,,我們找到界面左上角的【辦公】按鈕,點(diǎn)擊打開,。
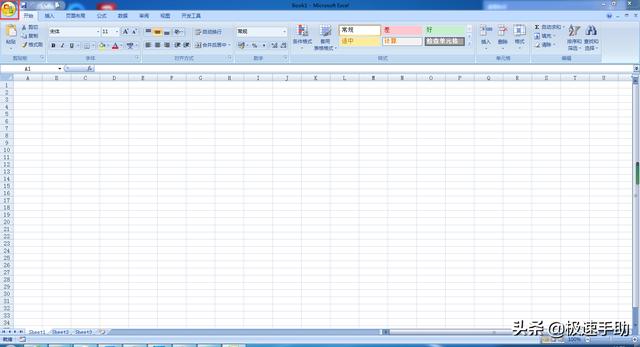
第二步:然后,,在彈出窗口的右下角,找到【excel選項】按鈕,,點(diǎn)擊回車,。
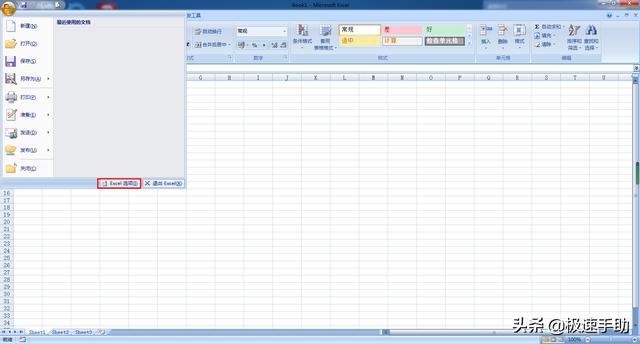
第三步:彈出【excel選項】的設(shè)置窗口。在窗口左側(cè),,找到【信任中心】選項,,點(diǎn)擊進(jìn)入。
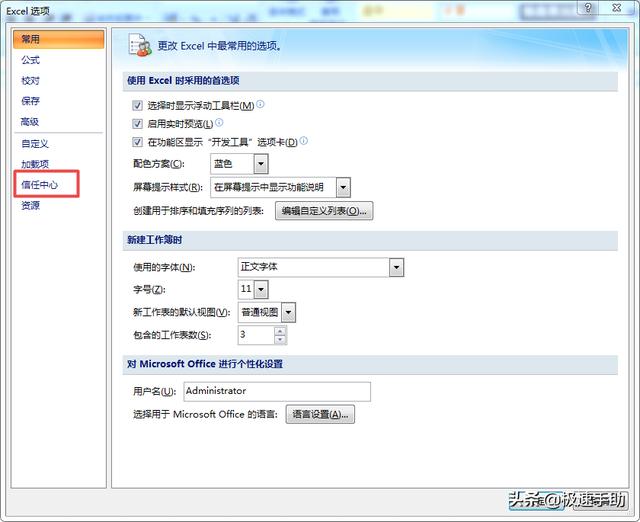
第四步,。然后,,在窗口的右側(cè),我們找到[信任中心設(shè)置]按鈕,,并單擊打開,。

第五步:此時軟件會彈出【信任中心】的設(shè)置窗口。在這個double的左邊,,找到[Protected View]選項,,點(diǎn)擊Open。
第6步:在窗口右側(cè),,取消選中受保護(hù)視圖下面的所有三個選項,,然后單擊確定。
第七步,。最后在電腦上重新打開excel電子表格文件,,就可以完全使用了。
解決方案2:添加受信任的位置,。
如果第一種方法不能解決Excel提示文件損壞無法運(yùn)行的問題,,那就試試第二種方法。
第一步:打開Office Excel,,然后點(diǎn)擊界面右上角的【Office】按鈕,,再點(diǎn)擊彈出窗口底部的【Excel選項】按鈕。
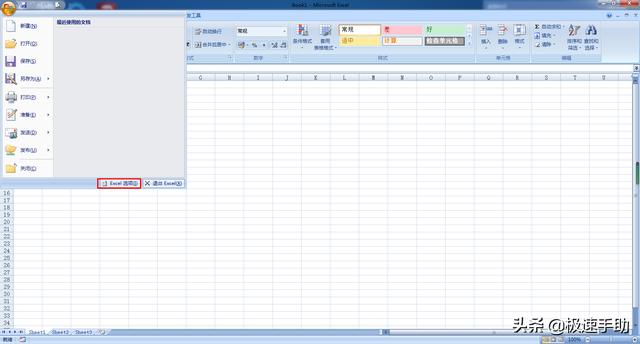
第二步:彈出【Excel選項】窗口,。在此窗口的左側(cè),,找到[信任中心]選項,然后單擊打開,。
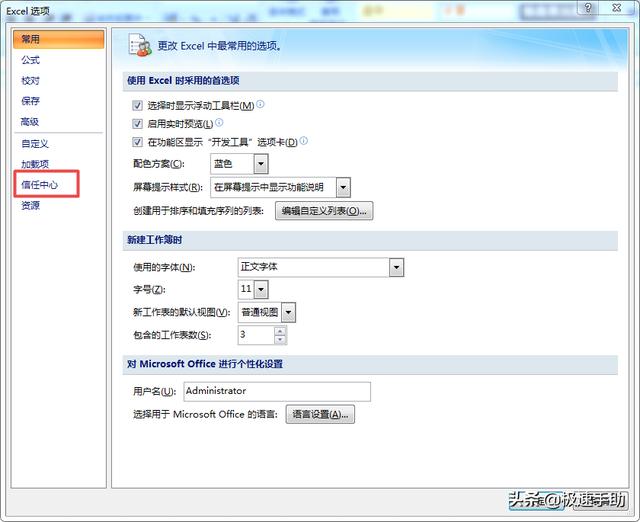
第三步:點(diǎn)擊界面右側(cè)的【信任中心設(shè)置】,。
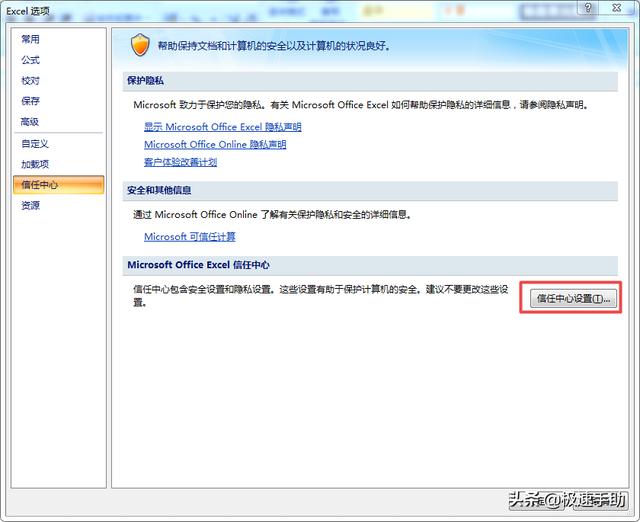
第四步:此時軟件會彈出信任中心的設(shè)置窗口。在此窗口中,,我們可以在界面左側(cè)找到可信位置選項,,然后單擊打開,。
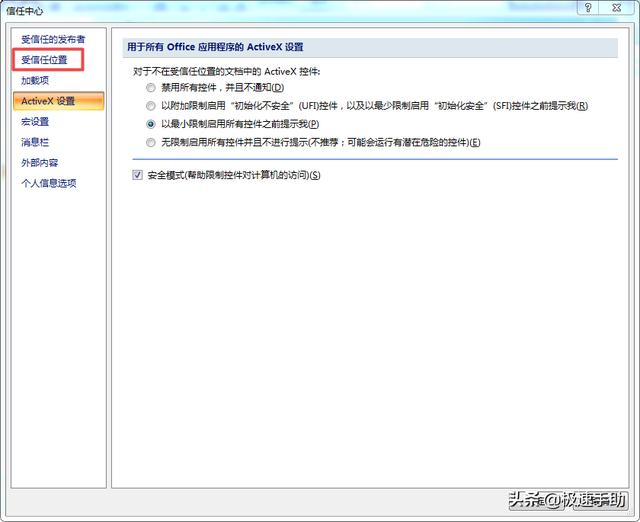
第五步:點(diǎn)擊界面右側(cè)可信位置下的添加新位置,然后在彈出的瀏覽窗口中選擇您的文件所在的位置,,再勾選“同時信任該位置的子文件夾”選項,,最后點(diǎn)擊確定。
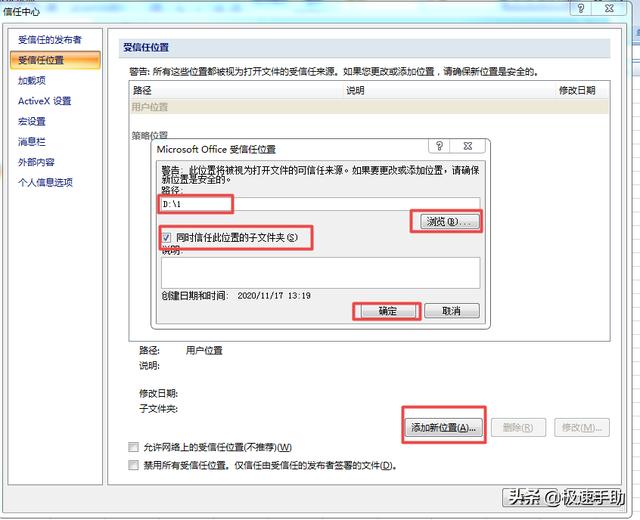
第六步:回到Excel的信任中心界面后,,再次點(diǎn)擊【確定】按鈕,,然后關(guān)閉Excel軟件,再打開Excel文件,,就可以正常打開文件了,。
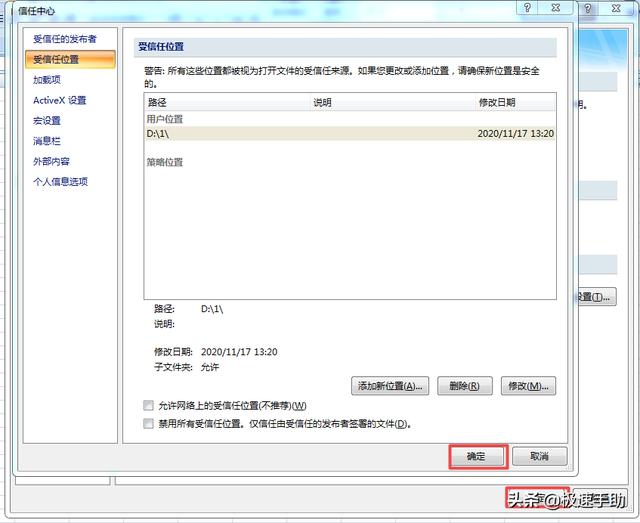
以上是邊肖為大家總結(jié)的關(guān)于Excel提示文件損壞無法運(yùn)行時該怎么做的具體問題的解決方法。如果你平時在處理Excel文件的時候也遇到過這個問題,,那么你不妨跟著這篇文章學(xué)習(xí)一下解決這個問題的方法,,這樣表格文件的處理就會更加順暢,你的工作自然也會更加快捷高效,。
官方微信
TOP