
在放映幻燈片的過程中,要快速實現(xiàn)幻燈片對象和幻燈片的交互,幻燈片和幻燈片可以通過在幻燈片或幻燈片中的對象添加超鏈接來實現(xiàn),。
PowerPoint 2019提供超鏈接、動作按鈕,、動作等交互功能,。通過為對象創(chuàng)建交互并在幻燈片放映期間單擊交互對象,您可以快速跳轉到鏈接的幻燈片放映并放映,。
PowerPoint 2019提供了超鏈接功能,,通過該功能可以添加幻燈片中對象的鏈接,以便在幻燈片放映過程中快速跳轉到指定位置,。比如在‘旅游信息化’演示中,,兩張幻燈片中的文字內容會分別鏈接到相應的幻燈片上,具體操作步驟如下,。
01步驟打開“插入超鏈接”對話框,。開啟‘旅游信息化’。pptx '文檔,,選擇第二張幻燈片,,然后選擇【旅游信息化的概念】文本,點擊【插入】選項卡【鏈接】組中的【鏈接】按鈕,,如圖所示,。
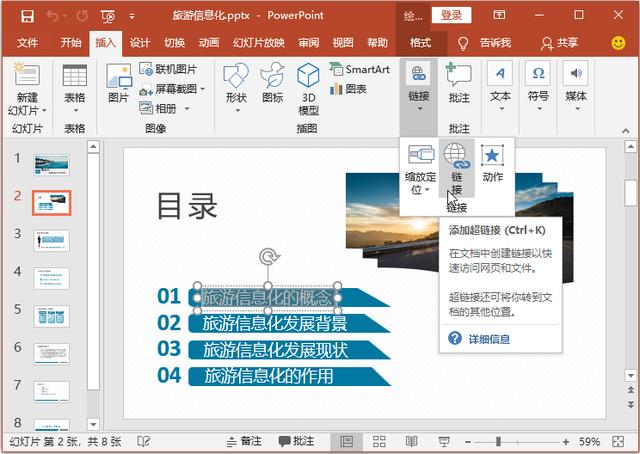
第02步選擇超鏈接位置。打開“插入超鏈接”對話框,,并在“鏈接到”列中選擇鏈接的位置,。例如,選擇“在此文檔中的位置”選項,,當前演示文稿的所有幻燈片都將顯示在“請在文檔中選擇位置”列表框中。選擇要鏈接的幻燈片,。例如,,選擇選項3,。這里幻燈片3,鏈接的幻燈片效果會顯示在幻燈片預覽欄,。確認后點擊,。
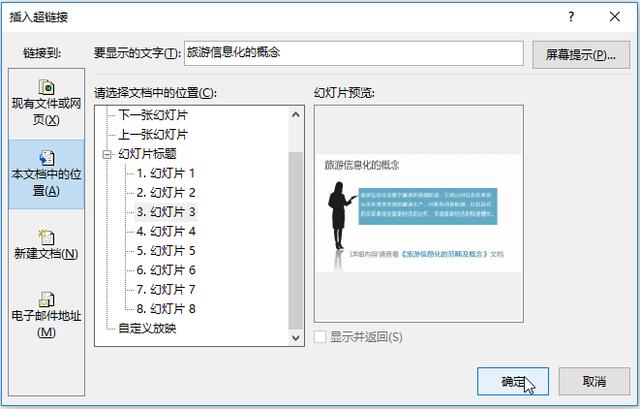
技術看板
如果在[鏈接到]欄中選擇了[現(xiàn)有文件或網(wǎng)頁]選項,則可以鏈接到當前文件或保存在電腦中的文件,,以及瀏覽過的網(wǎng)頁,;如果選擇[新建文檔]選項,可以新建一個文檔并鏈接到新文檔,;如果您選擇[電子郵件地址]選項,,您可以鏈接到電子郵件地址。
03步查看超鏈接效果,?;氐交脽羝庉媴^(qū),可以看到超鏈接文本的顏色發(fā)生了變化,,文本加了下劃線,,效果如圖。
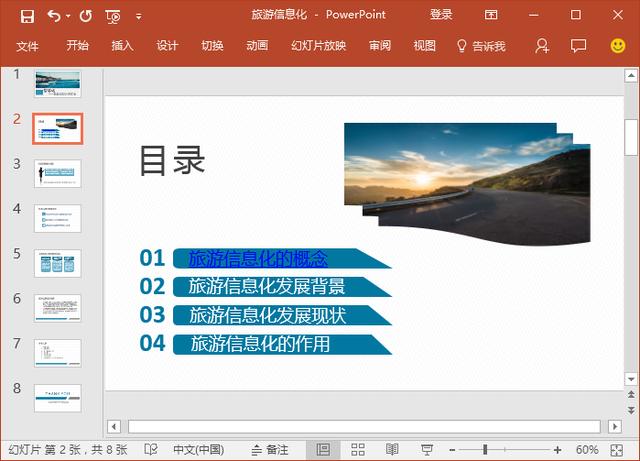
向其他文本添加超鏈接,。用同樣的方法,,繼續(xù)給幻燈片中的其他文字添加超鏈接,效果如圖,。
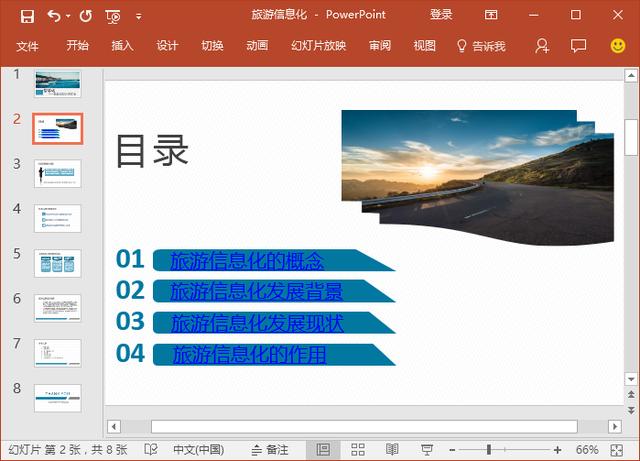
技能發(fā)展-編輯超鏈接
如果您在不正確的位置添加了超鏈接,,您可以對其進行編輯。方法是:選中要編輯的超鏈接,,點擊超鏈接按鈕,,彈出編輯超鏈接對話框,可以更改鏈接的對象和位置,。
05步驟在放映幻燈片時使用超鏈接,。在幻燈片放映的過程中,如果點擊帶超鏈接的文字,,如圖,,點擊'旅游信息化發(fā)展背景'的文字,如圖,。
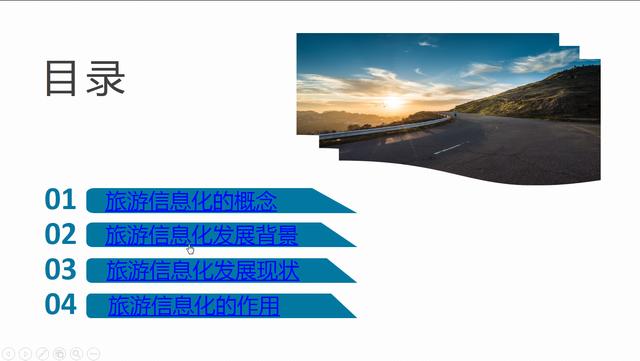
06步查看超鏈接的跳轉效果,。可以快速跳轉到鏈接的幻燈片進行展示,,效果如圖,。
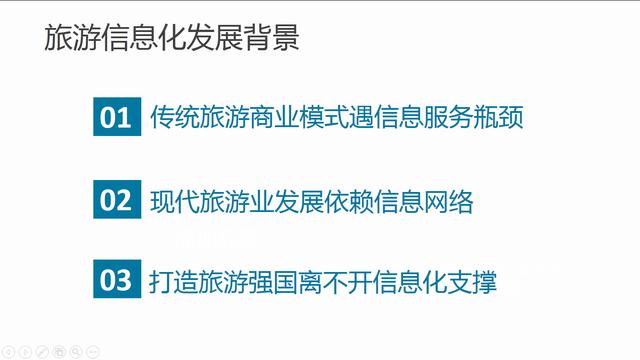
技能發(fā)展-取消或刪除超鏈接
當不需要添加超鏈接時,可以取消或刪除,。方法是:選中要取消或刪除的超鏈接,,點擊右鍵,,在彈出的快捷菜單中選擇取消超鏈接或刪除超鏈接,即可取消或刪除選中的超鏈接,。
動作按鈕是一些被理解為用于轉到下一個,、上一個、最后一個等的按鈕,。通過這些按鈕,,您還可以在放映幻燈片時在幻燈片之間跳轉。例如,,在“銷售工作計劃”演示文稿的第二張幻燈片上添加四個動作按鈕,,并設置其效果。具體操作步驟如下,。
01步驟選擇操作按鈕形狀,。打開'材料文件\第21章\銷售工作計劃'pptx '文檔,選擇第二張幻燈片,,在[插入]選項卡的[插圖]組中單擊[形狀]按鈕,,在彈出的下拉列表的[動作按鈕]列中選擇所需的動作按鈕,如選擇[動作按鈕:后退或上一步]選項,,如圖所示,。
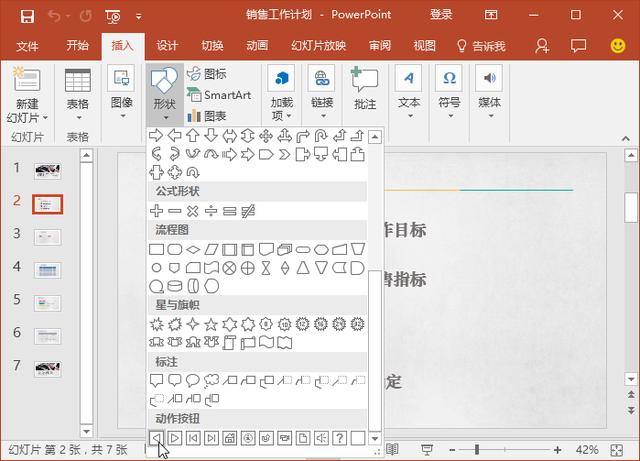
畫出動作按鈕。此時,,鼠標指針變成一個形狀,,拖動鼠標在要繪制的位置繪制動作按鈕,如圖所示,。
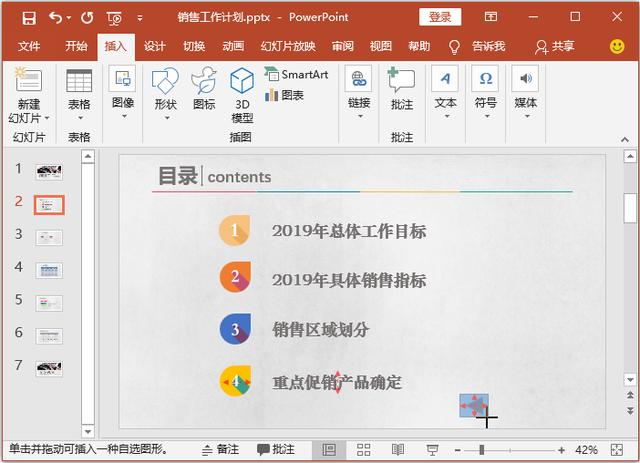
03步驟設置操作按鈕超鏈接,。繪制完成后,松開鼠標自動打開【操作設置】對話框,,可以設置鏈接位置,。保留這里的默認設置,點擊【確定】,,如圖所示,。
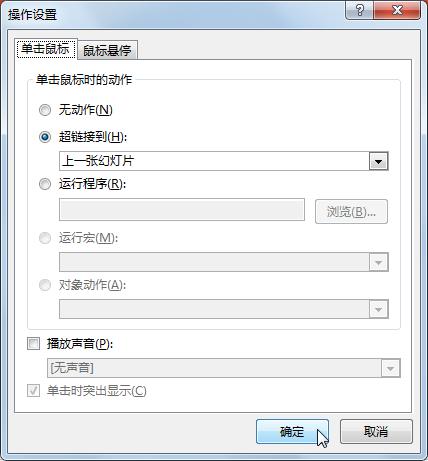
04步設置動作按鈕的高度。返回幻燈片編輯區(qū)域,,繼續(xù)繪制所需的動作按鈕,,然后選擇繪制的動作按鈕,在“格式”選項卡“大小”組的“高度”值框中輸入動作按鈕的高度,。如果輸入‘1.4cm’,,按回車鍵,所選動作按鈕的高度會相應變化,如圖,。
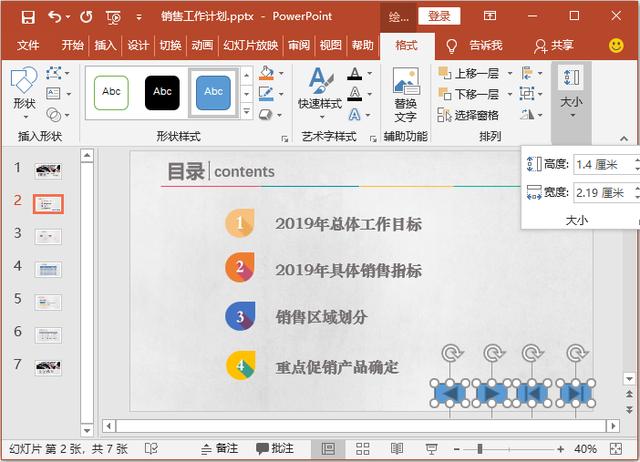
05步驟設置動作按鈕的寬度,。然后在“格式”選項卡的“大小”組的“寬度”值框中輸入動作按鈕的寬度。比如輸入‘1.6cm’按回車鍵,,選中的動作按鈕寬度會相應變化,如圖,。
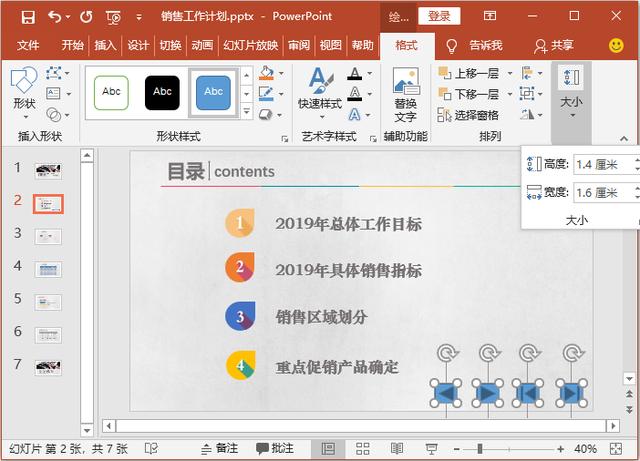
步驟06對齊動作按鈕,。保持動作按鈕處于選中狀態(tài),在格式選項卡的排列組中單擊對齊,,在彈出的下拉菜單中選擇底部對齊,,如圖所示。
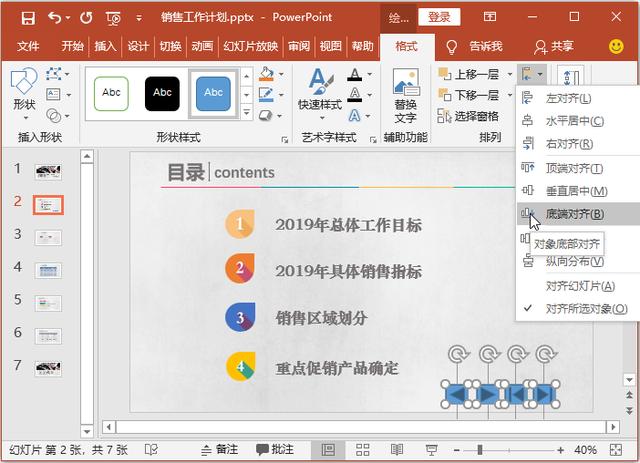
07步選擇按鈕形狀樣式,。對齊所選動作按鈕,,然后調整動作按鈕之間的間距。完成后,,選擇操作按鈕,,并在“格式”選項卡的“形狀樣式”組的下拉列表框中,選擇“淺色1輪廓”,、“顏色填充-灰色”,、“強調顏色3”選項,如圖所示,。
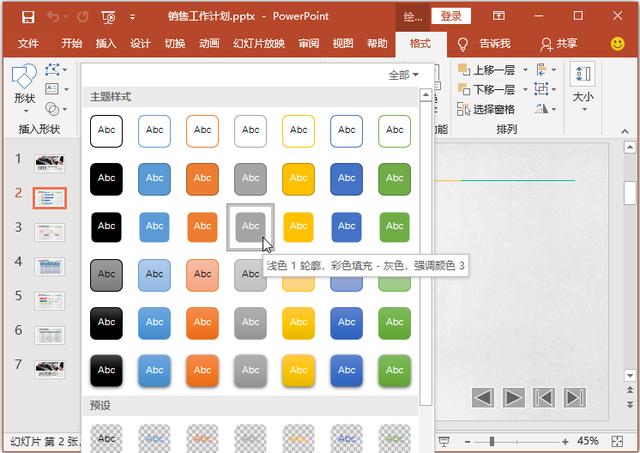
08步驟在篩選過程中使用動作按鈕跳轉,。進入幻燈片放映狀態(tài),點擊動作按鈕,,比如點擊【動作按鈕:開始】按鈕,,如圖。
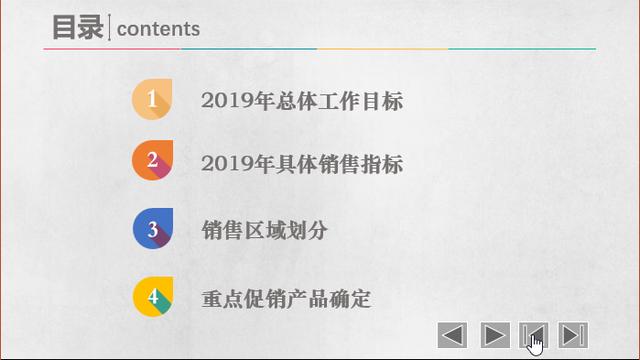
09步看滑跳效果,??梢钥焖偬D到首頁幻燈片進行篩選,效果如圖,。

技術看板
如果需要在演示文稿的每張幻燈片上添加相同的動作按鈕,,可以通過幻燈片母版進行設置。方法是:進入幻燈片母版視圖,,選擇幻燈片母版,,然后繪制相應的動作按鈕,設置其動作,,完成后退出幻燈片母版,。要刪除通過幻燈片母版添加的動作按鈕,必須進入幻燈片母版進行刪除。
PowerPoint 2019還提供了動作功能,,通過該功能可以為選中的對象提供鼠標點擊或懸停時要執(zhí)行的動作,,實現(xiàn)對象與幻燈片或對象之間的交互,以便演示者切換幻燈片,。例如,,繼續(xù)上述操作,并為“銷售工作計劃”演示文稿的第二張幻燈片中的一些文本添加操作,。具體操作步驟如下,。
01步驟將操作添加到文本中。在打開的“銷售工作計劃”演示文稿的第二張幻燈片中選擇“2019年總體工作目標”的文本,,并單擊[插入]選項卡[鏈接]組中的[行動]按鈕,,如圖所示。
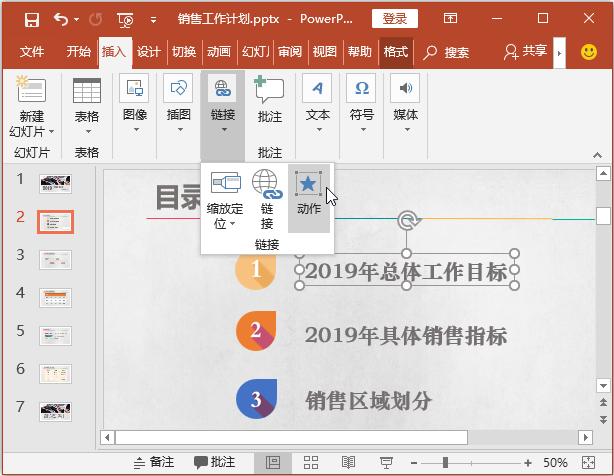
02步設置超鏈接,。打開操作設置對話框,,在點擊鼠標選項卡中選擇超鏈接到單選按鈕,在下面的下拉列表框中選擇動作鏈接的對象,,比如選擇幻燈片放映選項,,如圖。
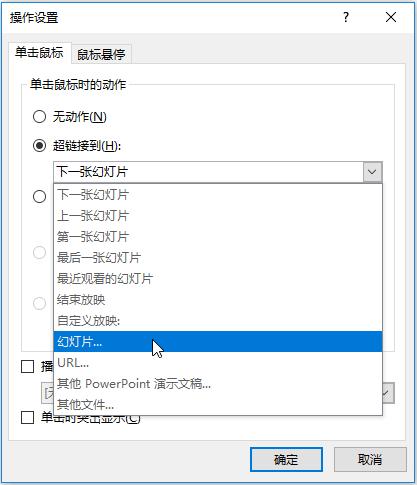
技術看板
如果在“操作設置”對話框中選擇“鼠標懸?!边x項卡,,則可以添加鼠標懸停動作。
03步選擇鏈接的幻燈片,。打開【幻燈片超鏈接】對話框,,在【幻燈片標題】列表框中選擇【3】選項,點擊【確定】按鈕,,如圖所示,。
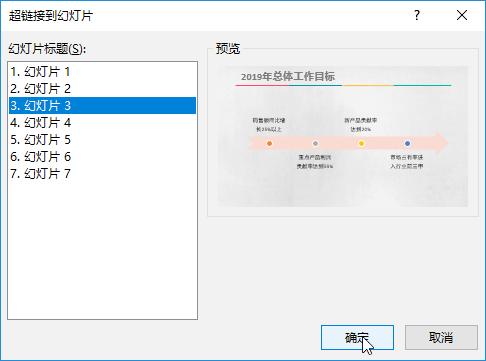
04步看動作設定效果。返回到操作設置對話框,,單擊確定,,并返回到幻燈片編輯區(qū)域查看為所選文本添加的操作。添加動作后的文字顏色效果和添加超鏈接后的文字顏色效果是一樣的,,如圖,。
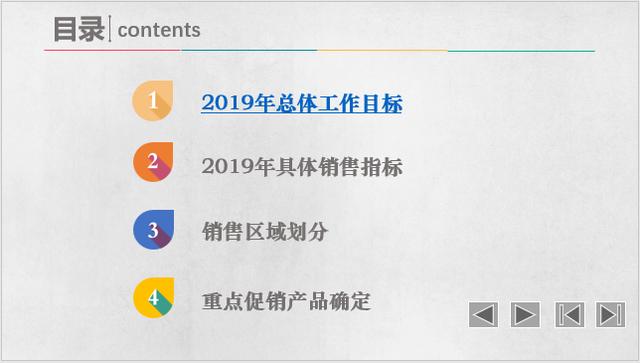
步驟05為其他文本添加動作。使用前面添加動作的方法,,繼續(xù)為第二張幻燈片中需要添加動作的其他文本添加動作,。效果如圖。
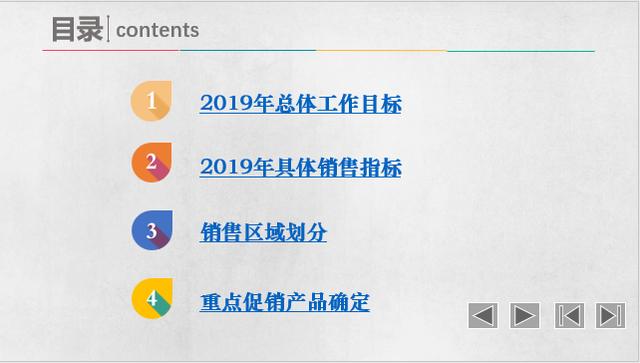
官方微信
TOP