
這次我給大家分享一下如何使用Excel的查找和替換功能,。本文首先介紹了打開查找和替換對(duì)話框的兩種方式,,然后介紹了對(duì)話框中各個(gè)選項(xiàng)的含義,,最后給出了四個(gè)動(dòng)畫示例,。
一個(gè)
打開“查找替換”對(duì)話框,。
如何打開“查找和替換”對(duì)話框?
第一種方法:在開始選項(xiàng)卡上的查找和選擇下拉菜單中單擊查找或替換,。
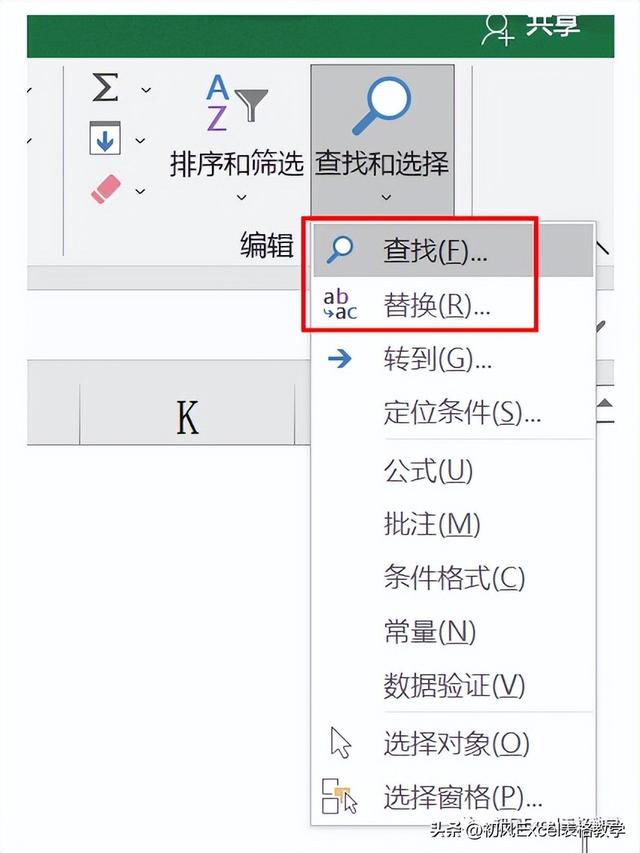
第二種方法:按[Ctrl F]或[Ctrl H]快捷鍵,。
打開“查找和替換”對(duì)話框后,可以隨意在“查找”和“替換”選項(xiàng)卡之間切換,。
2
對(duì)話框中每個(gè)選項(xiàng)的含義
讓我們先看看“查找”選項(xiàng)卡,。
您可以在“查找內(nèi)容”框中輸入要查找的內(nèi)容。
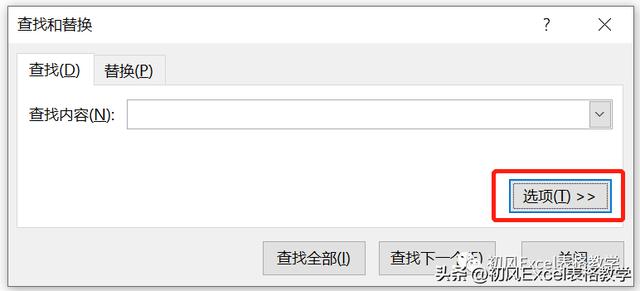
單擊選項(xiàng)以展開更多搜索設(shè)置,。
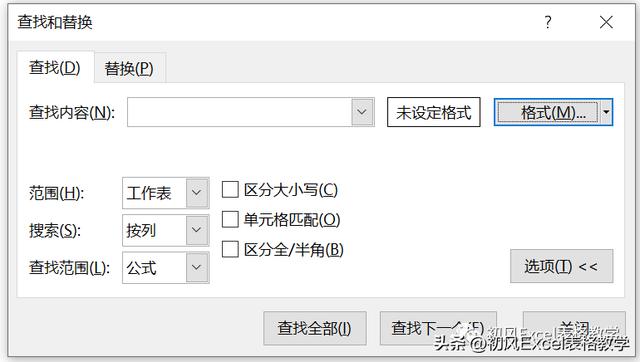
以下面的數(shù)據(jù)為例,,解釋對(duì)話框中各個(gè)選項(xiàng)的含義。
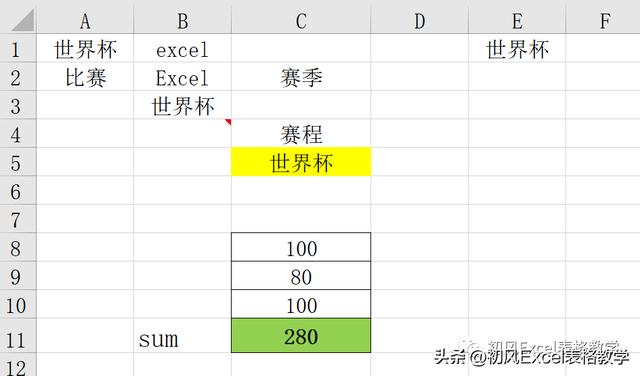
(1)范圍:工作表或工作簿,。選擇“工作簿”在整個(gè)工作簿中搜索,。選擇“工作表”在當(dāng)前工作表中搜索。如果您在打開對(duì)話框之前選擇了工作表的單元格區(qū)域,,并選擇“工作表”作為區(qū)域,,您將只在選定的單元格區(qū)域中查找。
如下圖,,輸入“查找什么”為“世界杯”,,輸入“范圍”為“工作表”,點(diǎn)擊“查找全部”查找4個(gè)單元格,。

如果選擇D1:F2單元格區(qū)域然后搜索,,只能找到一個(gè)單元格。因?yàn)镋xcel只查找選中的D1:F2區(qū)域,。
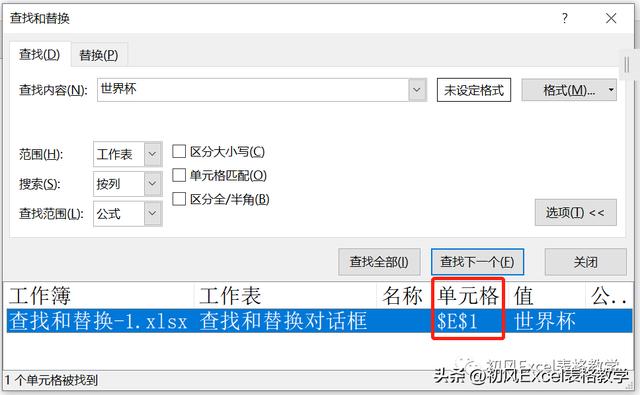
(2)搜索:按行或按列,。按列搜索是指從上到下、從左到右逐列搜索,。逐行搜索意味著從左到右,、從上到下進(jìn)行搜索。
(3)搜索范圍:公式,、值,、注釋。如果工作表中有公式,,在搜索范圍內(nèi)選擇公式,,就會(huì)找到公式本身;如果您為搜索范圍選擇一個(gè)值,,您將找到公式的結(jié)果,。查找范圍選擇注釋以查找注釋中的內(nèi)容。
如下圖所示,,在搜索范圍中選擇值,,找到單元格B11,單元格B11的內(nèi)容為sum,。
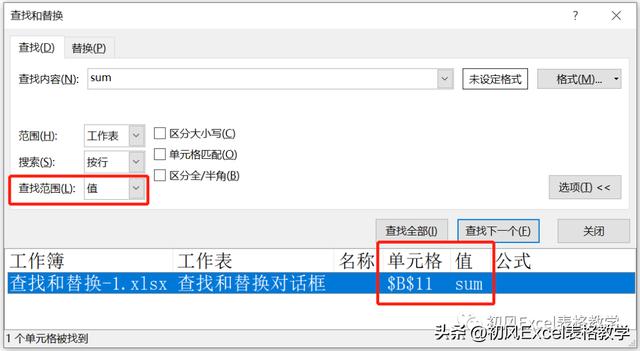
如下圖所示,,如果在搜索范圍中選擇公式,不僅會(huì)找到B11單元格,,還會(huì)找到C11單元格,。因?yàn)閱卧馛11中的公式包含“sum”。

如下圖所示,,【搜索內(nèi)容】為世界杯,,【搜索范圍】選擇為“標(biāo)注”,只找到單元格B4,。
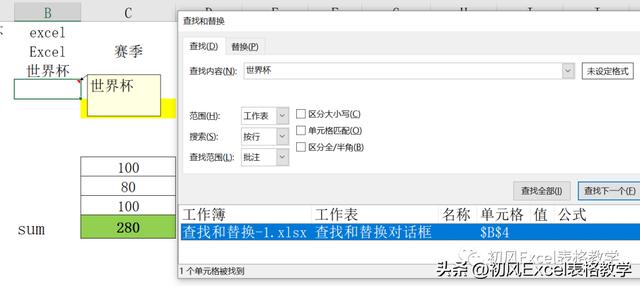
(4)區(qū)分大小寫,。以“excel”為例。如果未選中此項(xiàng),,將同時(shí)找到“excel”和“Excel”,。

如果選中“區(qū)分大小寫”,將只找到“excel”,。
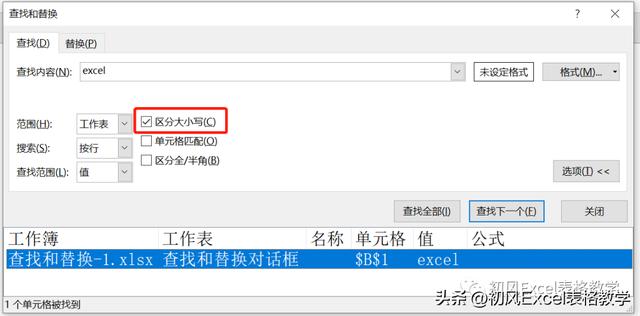
(5)細(xì)胞匹配,。如果不勾選此項(xiàng),只要單元格包含搜索內(nèi)容,,就會(huì)找到該單元格,。如果選中此選項(xiàng),只有當(dāng)單元格與搜索內(nèi)容完全一致時(shí),,才會(huì)被找到,。
如下圖所示,查找內(nèi)容為80,。如果沒有勾選單元格匹配,,則單元格C9的值為80,可以找到,。單元格C11的值是“280”,,也是因?yàn)榘?0”才找到的。
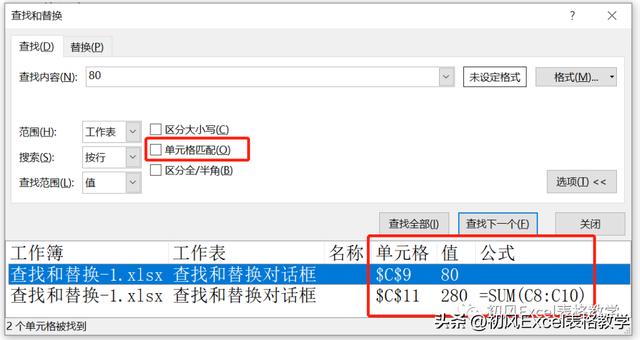
如果選中單元格匹配,,將只找到C9單元格,。
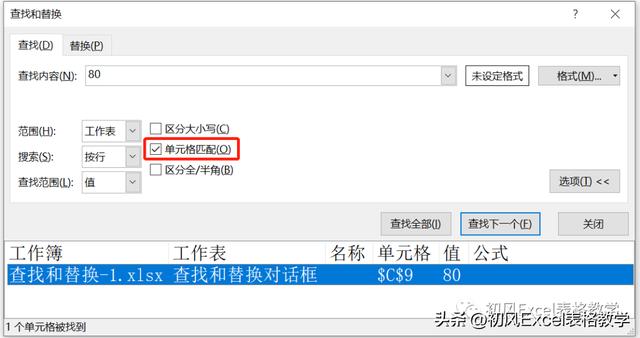
(6)區(qū)分全角/半角。指在搜索時(shí)區(qū)分全角字符和半角字符,。一般來說,,我們?cè)诠ぷ鞅碇休斎氚虢亲址@個(gè)選項(xiàng)很少使用,。
(7)按格式搜索,。注意“查找內(nèi)容”框右側(cè)的“格式”命令,。我們還可以設(shè)置搜索內(nèi)容的格式。

單擊格式打開搜索格式對(duì)話框,,并設(shè)置搜索內(nèi)容的格式,。
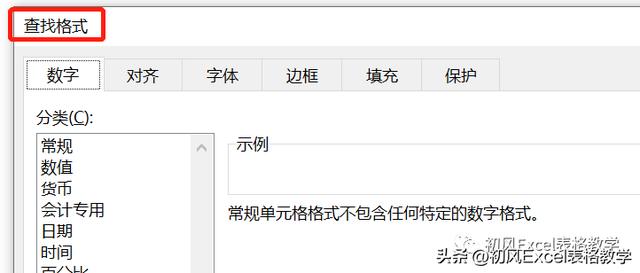
如下圖所示,通過將搜索格式的填充顏色設(shè)置為黃色,,可以找到C5單元格,。
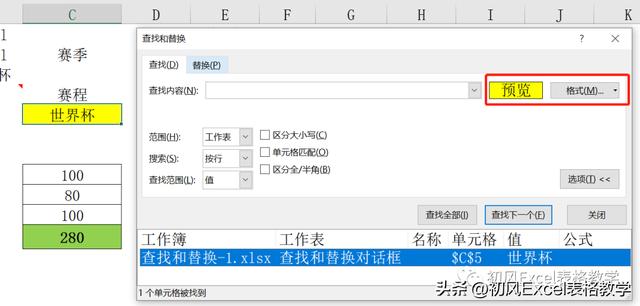
切換到[替換]標(biāo)簽。與查找頁簽相比,,替換頁簽增加了替換為,,搜索范圍只包含公式。

三
運(yùn)動(dòng)圖像示例
接下來,,我們通過四個(gè)動(dòng)畫例子來學(xué)習(xí)Excel的查找和替換功能,。
例1:將“高級(jí)工程師”替換為“高級(jí)工程師”。
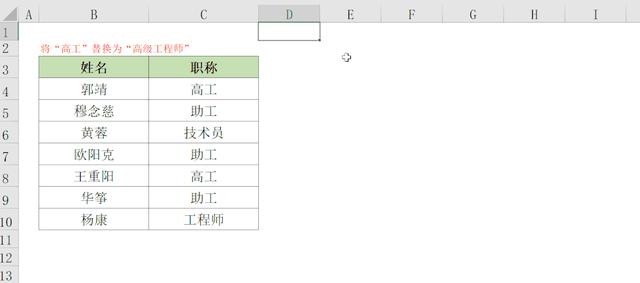
例2:用“50”代替“0”,。注意必須勾選“單元格匹配”,。
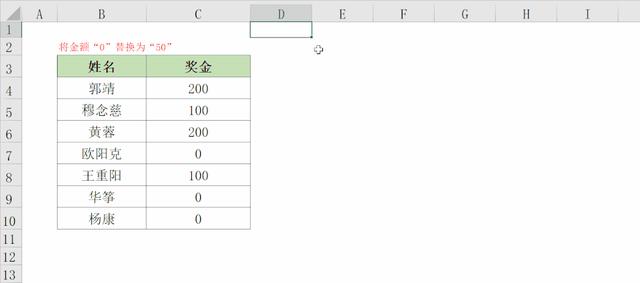
示例3:將黃色填充顏色替換為綠色。
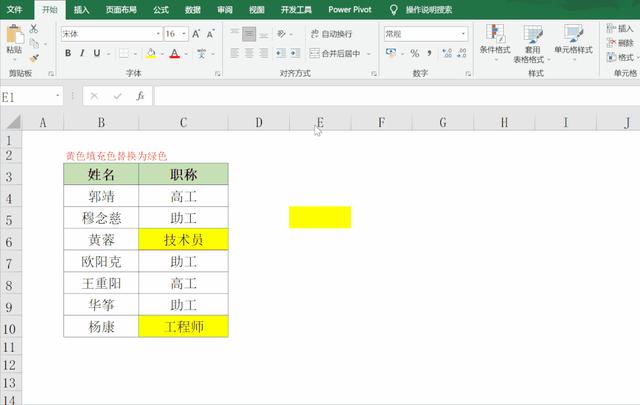
搜索和替換后,,單擊格式下拉菜單,,然后單擊清除搜索格式和清除替換格式以清除設(shè)置的搜索和替換格式。
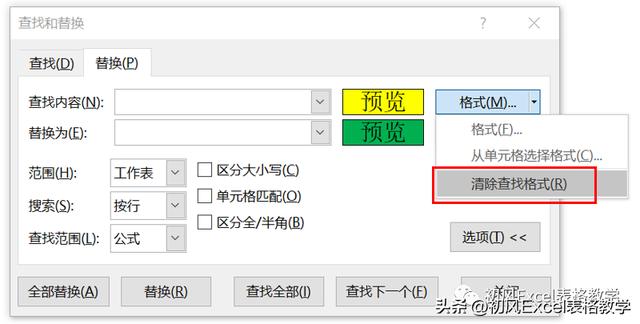
示例4:通配符的使用
通配符*,、*表示任意數(shù)量的字符,;代表一個(gè)字符。
比如搜索內(nèi)容為“李*”,,同時(shí)勾選【單元格匹配】,,就可以找到姓“李”的人。搜索內(nèi)容為“李,?”同時(shí)查單元格匹配,,找到姓李,名兩個(gè)字的人,。
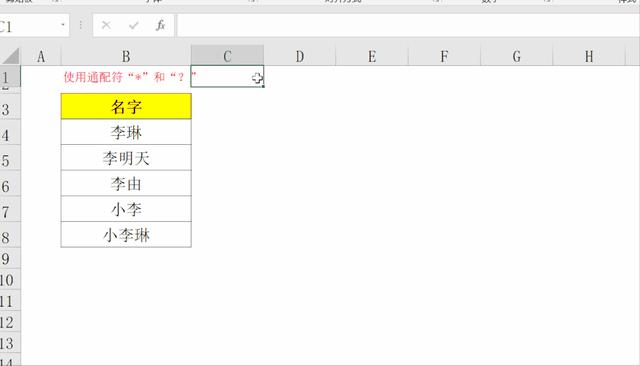
官方微信
TOP