
你是否曾經(jīng)在使用Windows電腦時,希望能夠使用你心愛的AirPods來聽音樂或者接電話呢,?AirPods已經(jīng)成為了一種時尚和方便的耳機選擇,,然而它最初被設(shè)計用于Apple設(shè)備的連接。幸運的是,,我們有些技巧可以幫助你將AirPods與Windows電腦成功連接,,使你的工作和娛樂更加便利。在本文中,,我們將詳細(xì)介紹如何連接AirPods與Windows電腦,。
步驟一:開啟AirPods的藍(lán)牙首先,確保你的AirPods已經(jīng)充電,。然后在Windows電腦的任務(wù)欄中找到藍(lán)牙圖標(biāo),,點擊右鍵選擇“打開設(shè)置”或者“藍(lán)牙和其他設(shè)備設(shè)置”。在設(shè)置界面中,,確保藍(lán)牙已經(jīng)打開,。如果沒有打開,點擊“啟用”按鈕,。

要將AirPods與Windows電腦成功連接,,首先需要將AirPods放入配對模式。這是因為AirPods在連接新設(shè)備時會自動與之前連接過的設(shè)備斷開連接,。
要將AirPods放入配對模式,,首先將它們與充電盒分離。然后,,按住充電盒背部的設(shè)置按鈕(也稱為配對按鈕)約5秒鐘,,直到充電盒上的白色指示燈開始閃爍。
步驟三:在Windows電腦上搜索AirPods一旦AirPods處于配對模式,,你應(yīng)該能夠在Windows電腦上找到它們,。返回到任務(wù)欄的藍(lán)牙設(shè)置界面,并點擊“添加藍(lán)牙或其他設(shè)備”選項。
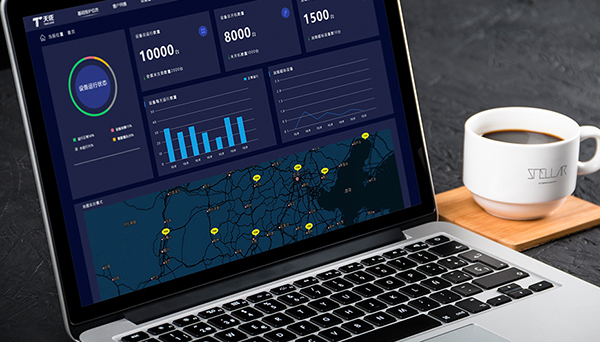
接下來,,在“添加設(shè)備”界面上,,選擇“藍(lán)牙”選項。Windows電腦將開始搜索可用的藍(lán)牙設(shè)備,。在搜索結(jié)果中找到AirPods,,并點擊選擇它們。
步驟四:將AirPods與Windows電腦配對選擇AirPods后,,Windows電腦將嘗試與其配對,。如果配對成功,Windows電腦將顯示一個成功配對的消息,,并且你的AirPods將被成功連接,。
請注意,如果配對過程中提示你輸入配對碼,,請確保輸入正確,。通常情況下,AirPods的配對碼是“0000”或“1234”,。
步驟五:調(diào)整音頻設(shè)置連接成功后,,你可以通過調(diào)整Windows電腦的音頻設(shè)置來確保聲音從AirPods中輸出。點擊任務(wù)欄中的音量圖標(biāo),,然后選擇你的AirPods作為音頻輸出設(shè)備,。
此外,你還可以通過打開音頻設(shè)置界面來自定義其他音頻選項,,例如調(diào)整音量或設(shè)置立體聲效果,。
現(xiàn)在,你可以在Windows電腦上暢享AirPods提供的音樂和其他聲音了,。
雖然AirPods最初是為Apple設(shè)備設(shè)計的,,但連接到Windows電腦也是可行的。遵循以上步驟,,你可以很容易地將你的AirPods與Windows電腦成功連接,,享受高質(zhì)量的音頻體驗。無論是在工作中還是娛樂時間里,,AirPods都將成為你的好伙伴,。
官方微信
TOP